
In primul rind, imi pare rau penru perioada trecuta in care nu am mai scris nimic pe blog. Am fost si sint in continuare foarte ocupat.
Totusi, timp pentru un mic concurs se gaseste intotdeauna.
Mai ales cind premiul este atit de atractiv precum un Apple MacBook Air.
Concursul este organizat de PCfun si este foarte simplu - trebuie doar sa scrieti o recenzie la un articol prezentat pe site.
Asa ca eu voi prezenta un laptop Acer Aspire 5745G-728G50Mn
Laptop-ul face parte din categoria produselor de virf multimedia, oferind puter de calcul atit pentru vizionare filme in format HD, pentru rularea jocurilor noi, ar si pentru editare audio/video/grafica, mai ales folosind procesorul Intel Core i7.
Notebook-ul beneficiaza de un afisaj cu diagonala de 15.6 inch si rezolutie optima 1366x768.
Procesorul Intel Core i7 - 720QM, rulaza la 1.6 GHz, are 4 nuclee (cores) si are 6 Mb Intel Smart Cache.
Memoria
Memorie (RAM) este de tipul DDR3 si are o capacitate de 8 Gb, mai mult decit suficienta pentru aproape orice tip de aplicatie.
Hard disk-ul este de 500 GB si functioneaza la o viteza 5400 rpm, care este, totusi, inferioara unui hard disk obisnuit (model pentur desktop).
Placa video este produsa de nVidia , modelul GeForce GT 230M si este compatibila DirectX 10.1 (deci nu suporta noile functii oferite de DirectX 11, inclus in Windows 7).
Placa video beneficiaza de o memorie dedicata de 1024 MB (1 Gb) si are latimea bus-ului de memorie de 128 biti.
Laptop-ul are toate dotarile standard, incluzind: unitate optica DVD-RW, conectare wireless 802.11 b/g/n, 4 conectori USB 2.0.
Prezentare laptop Acer Aspire 5745G-728G50Mn
![]() 23
comments
23
comments
Adaugare umbra la taskbar in Windows 7

Unul din noile efecte visuale din Windows 7 este umbra vizibila pe marginea uturor ferestrelor.
Din pacate, taskbar (bara de stare) nu beneficiaza de acest nou element de design.
Situatia poate fi remediata foarte usor si rapid, folosind un simplu program gratuit - Taskbar Drop Shadow.
Pagina oficiala a programului este aceasta.
Puteti sa descarcati programul folosind butonul Download File din partea dreapta sau direct de aici.
Dupa descarcare, pur sis implu dezarhivati programul intr-un folder, nu este nevoie de instalare.
Dupa dezarhivare, intrati in folderul TB Shadow si executati unul din cele doua programe, in functie de poziia taskbar pe ecran: Bottom TB Shadow.exe (daca aveti bara in partea de jos) sau Top TB Shadow.exe (daca bara este sus).
Imediat, efectul va fi vizibil pe ecran.
Pentru a modifica optiunile programului, efectuati cick dreapta pe umbra aparuta linga taskbar.
Cele mai importante optiuni sint:
- Z-Order - puneti valoarea Desktop level
- Run automatically when Windows starts - bifati optiunea, pentru a porni programul automat odata cu Widows
- Opacity - gradul de transparenta al umbrei
Unele optiuni au nevoie de re-pornirea programului pentru a se activa. Pentru a inchide programul, efectuati click dreapta pe umbra taskbar si alegeti optiunea Close.
Optimizare Windows (10) - Advanced SystemCare

Advanced SystemCare este un program gratuit de optimizare Windows, oferit de compania IObit.
Programul ofera o multitudine de optiuni si se claseaza mai mereu pe primele locuri in topuri.
Pagina oficiala a programului este aceasta.
Puteti sa descarcati programul folosind unul din multiplele butoane sau linkuri Download de pe pagina oficiala.
Dupa descarcare, instalati programul folosind optiunile implicite, apasind Next pina la final.
La finalul instalarii, programul este lansat automat si trebuie realizate citeva configurari de baza.
Primul pas este sa apasati butonul Next.
Puteti sa alegeti tema programul (alb/negru - black/white) si limba (exista disponibila si limba romana). In final, apasati butonul Start Now.
Daca programul va prezinta o avertizare, este bine sa realizati un punct de restaurare (System Restore), folosind butonul Yes.
La prima pornire, programul incepe automat procedura de curatare si optimizare a sistemului, trebuie sa astepteti 1-5 minute.
In functie de problemele descoperite, programul prezinta un scurt sumar. Apasati butonul OK pentru a inchide fereastra.
Dupa aceasta scanare preliminara, puteti sa corectati imediat problemele apasind butonul Repair.
Puteti accesa cele mai importante functii ale programului folosind cele cinci butoane rotunde din partea stinga.
Primul dintre ele, Home, afiseaza o serie de informatii despre program.
Al doilea buton, Maintain Windows, realizeaza scanarea si repararea rapide descrise mai devreme (buoanele Scan, apoi Repair).
Butonul Diagnose System realizeaza operaiuni de optimizare sistem/securitate si defragmentare.
Butonul Utilities ofera acces la mai multe programe ajutatoare, pentru analiza hard disk, stergere fisiere, Game Booster etc.
In fine, ultimul buton, Care!, realizeaza toate optimizarile oferite de program.
Atentie: cind inchideti programul (de la butonul obisnuit X), acesta nu este de fapt, oprit. Pentru a inchide complet programul, efectuati click dreapta pe icoana din tray (in colt, linga ceas) si alegeti optiunea Exit Program.
![]() 10
comments
10
comments
Cum sa modifici orice site de pe Internet

Da, ati citit bine titlul, se poate modifica orice site din lume, astfel incit sa arate exact ca si originalul, aceleasi fonturi, aceleasi culori, acelasi aranjament in pagina.
Si nu vorbesc aici de modificare in Photoshop, care dureaza mult, este greoaie si nu este intotdeauna identica.
Vorbesc de o modificare direct pe pagina, folosind fonturile si culorile originale.
Singurul dezavantaj este ca modificarea se vede doar in calculatorul propriu.
Pentru a pastra modificarile, puteti sa faceti un screenshot paginii respective.
Primul pas este sa deschideti pagina pe care vreti sa o schimbati.
Puteti sa folositi orice browser care are suport si activata optiunea JavaScript (adica majoritatea).
In exemplul de mai jos, vom folosi pagina www.Microsoft.com
Pentur a modifica pagina, copiati textul de mai jos si puneti-l in cimpul de adresa al browserului, peste adresa originala (stergeti adresa originala, apoi efectuati click dreapta in cimp si alegeti Paste). Apoi apasati Enter sau Go.
javascript:document.body.contentEditable='true'; document.designMode='on'; void 0
In aparenta, pagina este neschimbata, doar "adresa" din partea de sus este alta.
Dar, in acest moment puteti sa editati pagina!
Pur si simplu puneti cursorul la textul pe care vreti sa-l schimbati, stergeti si adaugati noul text.
Cum sa salvezi o melodie MP3 de pe YouTube

Desi YouTube nu ofera multe servicii suplimentare pe linga vizionarea clipurilor video, au aparut foarte multe alte site-uri care completeaza aceste lipsuri.
Astfel, folosind Video2mp3 puteti sa salvati o melodie de pe YouTube in format MP3.
Toate optiunile prezentate mai jos functioneaza cu orice browser: Opera, Internet Explorer, Firefox, Chrome etc.
Primul pas este sa gasiti videoclipul preferat pe YouTube, apoi copiati adresa acestuia. Selectati adresa, efectuati click dreapta si alegeti optiunea Copy.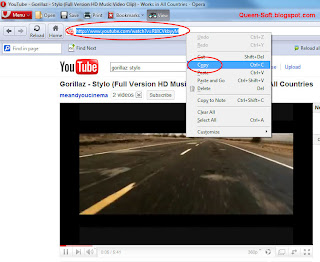
Apoi deschideti site-ul www.video2mp3.net si puneti acolo adresa YouTube. Efectuati click dreapta in cimpul pentru adresa si alegeti Paste.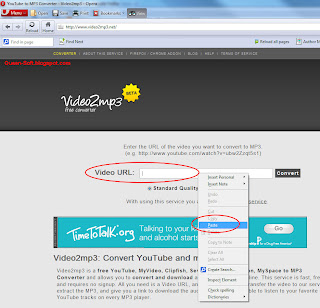
Daca doriti o calitate mai mare a fisierului audio MP3, puteti sa selectati optiunea High Quality. Totusi, aceasta optiunea nu functioneaza intotdeauna.
Pentru a prelucra fisierul video, apasati butonul Convert.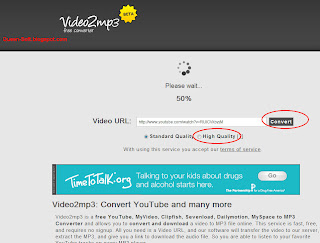
In citeva secunde, va este preentata optiunea de salvare a melodiei. Apasati butonul Save, selectati folderul si apasati din nou Save.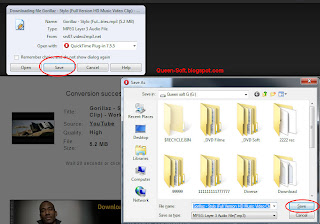
LiveXP - Live CD Windows XP

Un Live CD contine un sistem de operare (de obicei Linux) ce poate sa booteze un calculator si apoi sa ruleze fara nici o instalare, diect de pe CD.
Sistemele Linux sint, majoritatea, concepute special pentru a functiona in acest mod, oferind o serie de avantaje:
- puteti proba sistemul fara a modifica calculatorul
- nu este nevoie sa faceti nici o operatie complicata (re-partitionare, de exemplu)
- puteti accesa hard disk-ul calculatorului si copia fisiere, in cazul in care Windows nu mai porneste
Dezavantajul Linux este unul evident: este Linux. Adica operatiunile obisnuite din Windows se pot executa si aici, dar intr-o alta maniera.
De aceea, astazi va prezint LiveXP - un Live CD Windows XP.
LiveXP este un Windows XP obisnuit, ce ruleaza complet de pe CD, fara nici o instalare, fara sa modifice Windows-ul deja instalat, putind sa acceseze complet (citire/scriere) toate partitiile din calculator.
Programul WinBuilder creeaza o imagine ISO LiveXP folosind discul de instalare Windows XP sau Windows 2003.
Paginile oficiale ale programului sint aici si aici.
Pentru a descarca programul intrati pe aceasta pagina si aveti in partea de jos o sageata albastra Download. Sau puteti incerca direct acest link.
Salvati arhiva ZIP si apoi o dezarhivati intr-un folder. Programul nu are nevoie de instalare.
Dupa dezarhivare, lansati fisierul WinBuilder.exe
Programul este deja configurat pentru a genera o imagine ISO LiveXP ce contine absolut tot ce este necesar pentru a rula corect Windows XP de pe CD.
Pentru a incepe operatiunea, apasati butonul Play.
La pasul urmator trebuie sa selectati CD-ul original WIndows XP. Apasati butonul marcat in imagine si selectati unitatea CD unde aveti discul Windows XP.
Dupa ce ati selectat unitatea cu CD-ul de instalare Windows XP, apasati butonul Continue.
In continuare, aveti de asteptat procesarea imaginii ISO, care poate sa dureze 15-25 de minute.
Dupa ce programul termina toate operatiunile, programul lanseaza QEMU si incearca sa incarce si sa lanseze LiveXP.
Puteti sa inchideti imediat acest program, nu este garantat ca functioneaza intotdeauna.
De asemenea, WinBuiler va ofera optiunea sa scrieti imaginea pe CD, folosind utilitarul ImgBurn.
Fie apasati No, pentru a scrie imaginea ISO cu Nero sau alt program, fie apasati Yes si folositi ImgBurn.
Dupa ce programul termina toate operatiunile, imaginea ISO se gaseste salvata in folderul ISO.
Puteti sa scrieti aceasta imagine pe un CD folosind Nero, CDBurnerXP sau alt program de scriere discuri.
Dupa ce ati scris imaginea ISO pe CD, restartati calculatorul si intrati in BIOS sau folositi meniul de boot, pentru a putea porni calculatorul folosind discul LiveXP.

Dupa citeva zeci de secunde cit se incarca LiveXP, veti avea Windows XP perfect identic cu unul obisnuit, unde puteti realiza toate operatiunile normale.
Puteti chiar sa introduceti un stick flash USB si sa copiati orice fisier din calculator (bineinteles, daca nu sint criptate sau ascunse folderele/fisierele).
LiveXP contine foarte mult programe suplimentare pentru deschis fisiere PDF/poze, scris CD, arhivare, de/criptare, teste hard disk, antivirus etc.
Cum sa schimbi ecranul de logon la Windows 7

Ecranul de logon la Windows 7 este imaginea care apare in momentul pornirii sistemului, al alegerii utilizatorului si introducerea parolei, dar si la oprire (shutdown).
In mod normal, ecranul este o simpla imagine standard Windows, dar puteti sa o personalizati cu orice poza, foarte simplu, cu un singur click.
Numele programului este Tweaks.com Logon Changer for Windows 7, este complet gratis si are pagina oficiala aici.
Puteti sa descarcati programul de pe aceeasi pagina (putin mai jos, buton Download now sau link Click here to download from Tweaks.com) sau direct de aici.
Dupa descarcare, pur si simplu dezarhivati programul intr-un folder. Nu este nevoie de instalare.
Apoi lansati fisierul TweaksLogon.exe.
Pentru a schimba imaginea de logon, apasati butonul Change Logon Screen. Selectati poza si apasati butonul Open.
In cazul in care efectuati schimbarea ecranului logon de mai multe ori, programul salveaza imaginile vechi in folderul indicat in avertizare. Apasati OK pentru continuare.
Daca totul decurge bine, poza este shimbata imediat, apasati OK pentru continuare.
Puteti sa testati imagina pe loc, apasind butonul Test.


