
Astazi continuam seria de tutoriale despre conversie video.
Vom discuta despre cum sa convertesc un film
Programul prezentat astazi este tot un program gratis, Rad Tools. Programul poate fi descarcat de aici.
Dupa descarcare, porniti instalarea programului, apoi apasati Next pina la final.
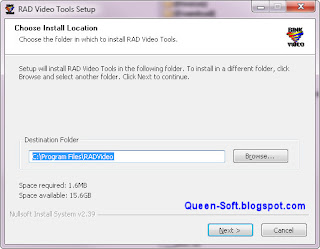
Dupa terminarea instalarii, lansati programul. Acesta se gaseste inmeniul de Start Windows, numele acestuia fiind Bink and Smacker > RAD Video Tools.
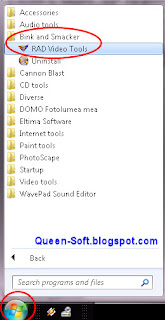
Primul pas este deschiderea fisierului video ce se doreste a fi convertit.
Apoi, alegeti formatul video, din cele doua disponibile: Bink sau Smack, apasind butonul corespunzator.
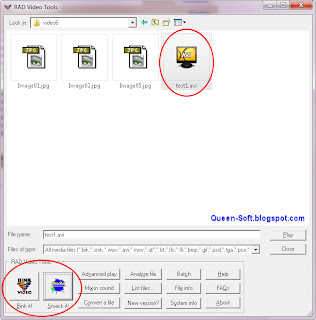
In fereastra urmatoare trebuie sa stabiliti parametrii pentru comprimat fisierul video. Pentru ambele formate (Bink si Smack), aceasta fereastra prezinta optiuni similare.
Cei mai importanti paremetri sint:
- Output file info - numele fisierului final. Programul il completeaza automat si va fi creat in acelasi folder cu fisierul original. Daca doriti sa schimbati numele sau folderul, apasati butonul Browse.
- Compress to a data rate (bytes) - nivel compresie, in bytes (octeti).
Pentru formatul Bink valorile recomandate sint intre 1000 - 150000. Cu cit este mai mare valoarea, cu atit calitatea este mai buna, dar marimea fisierului final este mai mare. Daca introduceti o valoare mai mare de 150000, programul nu va realiza conversia.
Pentru formatul Smack valorile recomandate sint intre 1000 - 5000000. Cu cit este mai mare valoarea, cu atit calitatea este mai buna, dar marimea fisierului final este mai mare.
- Scaling type - modificare rezolutie. Width este noua latime a imaginii, iar Height este noua inaltime. Daca le lasati necompletate, fisierul final va avea aceeasi rezolutie cu cel original.
- Compress audio - bifati pentru a fi comprimata si partea audio. Daca ramine nebifat, partea audio va fi exact cea originala.
- Compress level - nivelul compresiei pentru partea audio
Programul mai dispune si de alti parametrii, dar cei prezentati mai sus sint de baza.
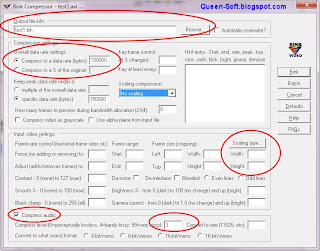
In timpul conversiei, programul prezinta o fereastra cu informatii despre fisier si starea procesului de convertire.
In functie de puterea calculatorului si lungimea fisierului original, conversia poate sa dureze de la 1-2 minute la 4-5 ore. Conversia in format Bink este mai rapid decit cea in format Smack.
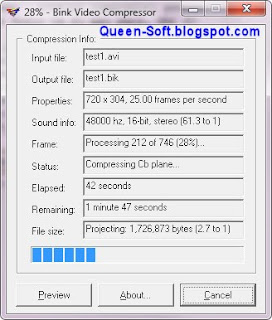
Dupa terminarea conversiei, puteti verifica nivelul calitatii
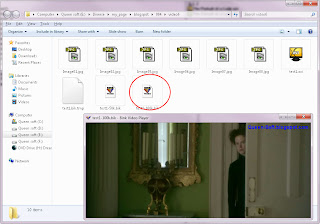
Daca sinteti multumit de calitate, putem trece mai departe, la conversia in fisier EXE.
Daca fisierul rezultat are o calitate prea slaba, puteti sa mariti valoarea Compress to a data rate (bytes).
Pentru pasul urmator, trebuie sa selectati fisierul BIK sau SMK rezultat din conversie. Apoi apasati butonul Advanced play.
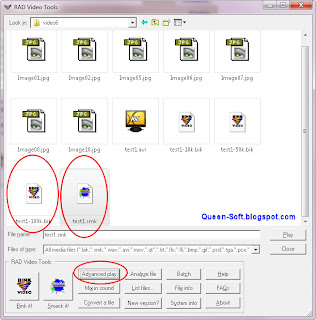
In ecranul urmator, cele mai importante optiuni sint:
- Loop the playback (blank for infinite) - reluare film. Daca nu este bifata optiunea, filmul este prezentat o singura data. Bifati optiunea pentru a rula fimul de mai multe ori. Completati valoarea dorita (de exemplu 3, iar filmul va fi prezentat de 3 ori). Daca lasati cimpul gol, filmul va fi reluat la infinit.
- Screen position and scaling - pozitie film pe ecran si zoom. Pozitia (Left, Top) se stabileste in pixeli. De exemplu: left-50, top-30 va prezenta filmul aproape de coltul stinga-sus. Zoom-ul (Width, Height) stabileste dimenasiunea filmului. Se poate completa in pixeli (de exemplu width-500, height 400 va afisa filmul la rezolutia 500x300 pixeli) sau cu minus in fata(width -2, height -2 va afisa filmul la rezolutie dubla fata de original).
- Window style - stilul ferestrei filmului. Title bar and border - afisare normala fereastra, cu bordura si titlu. Thick border/notitle bar - afisare bordura groasa, fara titlu. No title bar or border - afisare fara bordura si fara titlul. Always on top? - afisare fereastra peste toate celelalte programe.
- Disable - dezactivare functii. Pause (space bar) - dezactivare pauza (tasta spatiu) - filmul nu poate fi oprit cu tasta spatiu. Skip to next (period) - dezactivare salt la urmatorul film (tasta punct) - nu se poate sari la urmatorul film din lista folosind tasta punct. Cancel (Escape) - iesire - nu se poate inchide filmul apasind tasta Escape.
Dupa ce ati stabilit toate optiunile, apasati butonul Make EXE.
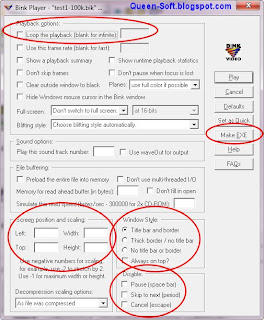
In noua fereastra, mai trebuie doar sa stabiliti citeva optiuni pentru fisierul EXE.
- Output file info - numele fisierului EXE final. Programul il completeaza automat si va fi creat in acelasi folder cu fisierul original. Daca doriti sa schimbati numele sau folderul, apasati butonul Browse.
- Create screen saver (instead of EXE)? - creeare screen saver, in loc de EXE. Va fi creat un fisier SCR screensaver, care poate fi instalat in Windows.
Dupa stabilirea optiunilor, apasati butonul Compile.

In functie de marimea fisierului, operatiunea dureaza 1-2 secunde pina la 10-20 minute.

Dupa terminarea compilarii, puteti verifica playerul, prin lansarea fisierului rezultat.
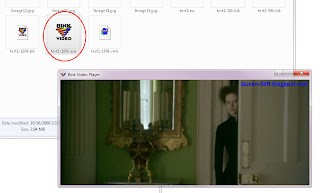
Observatii finale:
- fisierul Bink sau Smack rezultat este, de obicei, mai mic decit fisierul original. Fisierul Bink este mia mic decit fisierul Smack, data este folosit acelasi nivel de compresie.
- playerul nu are controale avansate (derulare prin film sau modificare volum). Singurele controale sint pauza/start (tasta spatiu), urmatorul film din lista (tasta punct) si inchidere film (tasta Esc).
- programul poate sa prelucreze mai multe fisiere odata (folositi butonul Batch). Pur si simplu selectati mai multe fisiere (tineti apasata tasta Ctrl si selectati fisierele). Apoi vor aparea citeva avertizari, apasati Yes, ca in poza de mai jos.



Trimiteți un comentariu