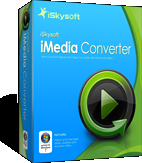
iMedia Converter for Windows este un program complet pentru conversie video, ce ofera copierea discurilor DVD (rip) si conversie audio si video.
Programul suporta conversia discurilor DVD in aproape orice format video, potrivit pentru telefoane si echipamente mobile, precum iPhone 4, iPad, iPod touch 4, iPod nano, Apple TV, PSP, telefoane mobile cu sistem de operare Android si multe altele.
De asemenea, programul iMedia Converter for Windows poate sa stearga protectia DRM a fisierelor audio si video.
iSkysoft also offers iSky iMedia Converter and Video Converter Ultimate with 30% Discount
Download iSky iMedia Converter
In continuare, voi prezenta optiunile programului si voi organiza primul concurs de pe blog: 5 licente gratuite iMedia Converter for Windows.
Pagina oficiala a programului este aceasta.
Puteti descarca o versiune demo a programul din pagina oficiala de mai sus, accesind linkul Free Download.
Puteti sa cumparati programul complet, accesind aceasta adresa Buy Now.
Sau cititi mai departe pentru a putea participa la concurs si cistiga una din cele 5 licente gratuite iMedia Converter for Windows.
Dupa descarcare programului, incepeti instalarea si apasati Next pina la final.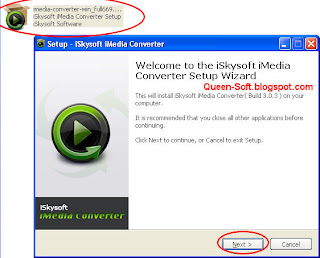
La finalul instalarii, programul este lansat automat.
Daca ati cumparat o licenta sau ati avut norocul sa cistigati una din cele 5 licente gratuite, introduceti acum adresa de email si serialul (Licensed e-mail si Registration code), apoi apasati butonul Register.
Daca nu aveti licenta, puteti sa folositi programul in modul demo - apasati pe butonul Free Trial.
Primul pas este sa adaugati fisierele video originale.
Apasati butonul Add video. Puteti sa selectati mai multe fisiere video (tineti apasata tasta Ctrl si selectati ami multe fisiere).
Apoi apasati butonul Open.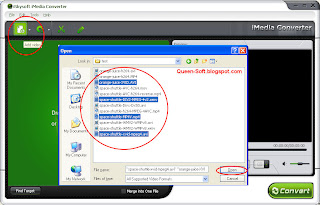
In citeva secunde, programul incarca toate fisierele video si afiseaza lista acestora.
Puteti sa selectati, pentru fiecare video in parte, optiunile de conversie.
Apasati pe icoana cu telefon de la fiecare video si alegeti formatul dorit.
De exemplu, in imaginea de mai jos, pentru priimul fisier video am ales formatul Blackberry Curve 8900.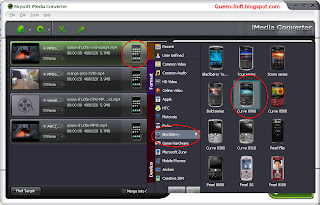
Chiar daca nu gasiti exact telefonul dvs. in optiunile programului, puteti sa alegeti un model asemanator sau puteti sa alegeti setari personalizate - User Defined.
Dupa ce ati stabilit setarile video pentru toate clipurile, apasati butonul Convert si asteptati terminarea conversiei.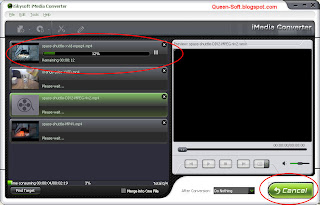
Dupa terminarea procesarii video, pentru a deschide fisierele convertite, apasati butonul Find target si este deschisa o fereastra cu folderul respectiv. Aceste folder este, de obicei, numit iSkysoft iMedia Converter\Output si se gaseste in My Documents.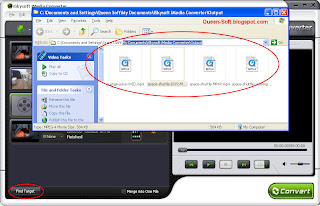
O optiune foarte buna a programului este aceea de a lipi fisierele video din lista.
Pentru aceasta, bifati optiunea Merge into One file. In acest moment, puteti alege formatul final doar pentru primul video din lista, toate celelalte vor folosi acelasi format si vor fi lipite intr-unul singur.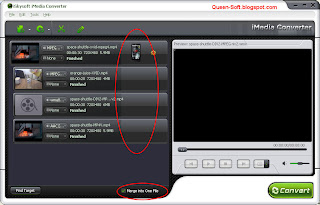
Programul poate sa converteasca si DVD Video in orice alt format video.
Apasati butoul Load DVD si selectati unitatea DVD.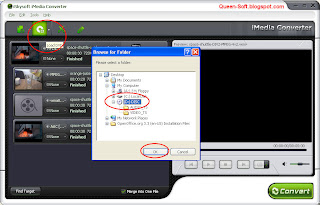
In continuare, selectati prima optiune si apasati OK. Daca discul DVD nu este deschis cum trebuie, selectati optiunea a doua.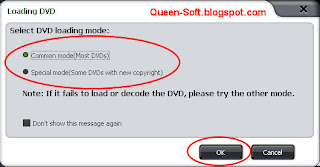
Puteti sa deschideti intregul disc DVD Video (The Whole Film) sau doar anumite portiuni (Scene Selection sau Bonus Features).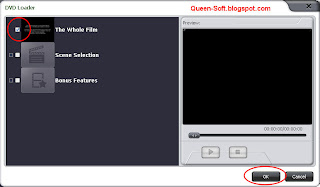
O alta optiune folositoare a programului este aceea de taiere a uni fisier video.
Selectati clipul din lista, apoi apasati butonul Clip video.
Derulati video pina la punctul de pornire, apasati butonul [. Apoi derulati pina la terminarea portiunii si apasati ].
La final, apasati butonul OK. In acest fel, portiunea selectata este taiata din clipul original.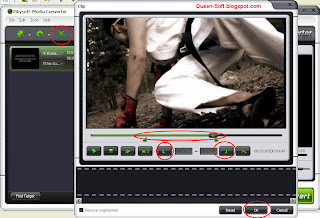
Si acum, partea interesanta a acestei prezentari: CONCURSUL.
Participarea este foarte simpla: pur si simplu lasati un comentariu la acest articol.
Trebuie doar sa lasati adresa de mail reala, numele adevarat (pentru verificare) si un comentariu despre program sau despre blog.
Va rog sa nu va inscrieti cu mai multe adrese de mail, vor fi descalificate.
Premiul consta in 5 licente gratuite iMedia Converter for Windows.
Perioada de inscriere este de astazi, 26 mai 2011, pina pe 2 iuni 2001, inclusiv.
Cistigatorii vor fi extrasi folosind random.org si afisati pe site incepind cu data de 3 iunie 2011.
iSkysoft iMedia Converter - prezentare si concurs
Interfata 3D pentru Windows - Real Desktop

Intr-unul din tutoriale mai vechi v-am prezentat BumpTop, un program care transforma interfata Windowsintr-o camera virtuala 3D.
Problema cu BumpTop este ca firma producatoare a fost cumparata de Google, iar programul nu mai este disponibil nicaieri. De asemenea, Google inca nu a anuntat nici o lansare viitoare a acestui program.
De aceea, va prezint astazi un alt program, care are si o versiune gratuita.
Programul se numeste Real Desktop si are pagina oficiala aici.
Puteti sa descarcati programul de pe pagina oficiala de mai sus, accesind icoanele din coloana din dreapta, sau direct de aici: server 1, server 2, server 3.
Dupa descarcare, porniti instalarea si apasati Next pina la final.
In timpul instalarii, programul va incerca sa introduca si alte optiuni care nu sint neaparat necesare.
Apasati butonul Decline, apoi debifati optiunea Yes, I want to speed up my search, ca in imaginile de mai jos.
La finalul instalarii, programul este lansat automat.
Primul pas este sa alegeti limba. Programul are inclusa si limba romana.
Dupa ce ati ales limba, programul se activeaza imediat si schimba complet interfata Windowscu una 3D.

In timpul functionarii, versiunea gratuita a programului afiseaza o reclama.
Bifati optiunea Niciodata nu arata acest dialog din nou, apoi apasati butonul Inchides.
Pentru a accesa optiunile de configurare ale programului, tineti apasati butonul dreapta mouse pe ecran. Va aparea un meniu special, de unde puteti accesa diverse setari.
Cum se face Linux Live CD - Ubuntu

Linux este un sistem de operare pentru calculatoare.
Sistemul de opeare este o componenta software a unui calculator, ce se ocupa de gestionarea și coordonarea activitătilor computerului.
Cel mai raspindit si cunoscut sistem de operare este Windows.
Linux, pe de alta parte, are mai multe avantaje: are numeroase versiuni gratuite; este mult mai securizat (exista foarte putini virusi pentru Linux); exista multe versiuni, potrivite pentru toate tipurile de calculatoare si moduri de folosire.
Unul din avantajele foarte mari ale sistemului Linux este faptul ca puteti realiza Live CD, adica sistemul de operare Linux poate fi rulat direct pe pe CD/DVD, fara instalare, fara modificarea configurari calculatorului, fara nici un fel de configurare.
Un alt avantaj foarte bun este faptul ca, folosind acest Linux Live CD, puteti accesa toate partitiile si fisierele din calculator, inclusiv cele ale unui cont Windowsparolat (doar daca nu sint criptate fisierele si, de obicei, nu sint).
Primul pas pentru a realiza un Linux Live CD este sa descarcati o imagine ISO.
In tutorialul de astazi vom folosi o imagine Ubuntu.
Pagina oficiala este aici.
Puteti descarca Ubuntu direct de pe pagina oficiala de mai sus, apasind butonul Get Ubuntu, sau de pe aceasta pagina, apasind butonul Start download.
Dupa descarcare, trebuie sa scrieti imaginea ISO pe CD.
Atentie: nu trebuie dezarhivata imaginea ISO. Trebuie scrisa intr-un mod special, folosind Nero sau CDBurnerXP (aveti aici tutoriale detaliate pentru fiecare program).
Dupa ce ati scris imaginea ISO Ubuntu pe un CD, restartati calculatorul si intrati in BIOS.
De obicei, intrati in BIOS folosind tasta Delete, imediat dupa pornirea calculatorului.
Acolo trebuie sa cautati meniul Boot Order - acesta poate avea un nume diferit, in functie de BIOS.
Aici trebuie sa stabiliti unitatea CD/DVD prima in ordinea de bootare.
Sau puteti folosi meniul de boot, in acest fel nu este nevoie sa intrati in BIOS.
De obicei, meniul de boot se activeaza folosind tasta F8, imediat dupa pornirea calculatorului.
Dupa ce booteaza discul Ubuntu, pur si simplu ateptati pornirea acestuia.
In 40-80 de secunde, in functie de puterea si configuratia calculatorului, Ubuntu se incarca.
Prina optiune prezentata este cea de instalare sau pornire.
Apasati butonul Try Ubuntu.
Dupa alte 20-40 de secunde, Ubuntu este incarcat si complet functional.
Puteti sa accesti programele si fisierele exact ca si pe Windows, folosind mouse-ul, meniurile si ferestrele Ubuntu.
Cum sa faci video cu subtitrare pentru telefon Nokia E66

Desi este un telefon simplu, NokiaE66, acesta beneficiaza de un ecran generos de 2.4 inch, ce poate fi folosit pentru a urmari fisiere video cu subtitrare.
De asemenea, telefonul are senzor de orientare, deci imaginea de pe ecran se va intoarce automat, in functie de modul in care tineti telefonulin mina.
Programul de conversie video cu titrare pentru telefonul mobil se numeste Format Factory. Instalarea acestuia este detaliata aici.
Dupa instalarea si pornirea aplicatiei Format Factory, trageti fisierul video, pe care doriti sa-l convertiti cu subtitrare, peste fereastra programului.
Programul poate sa converteasca aproape orice fel de fisiere video: AVI (Divx, Xvid), MP4, MKV, WMV sau QuickTime MOV.
In aceasta fereastra, alegeti optiunea All to MP4 si apoi apasati butonul Settings.
Faceti aceste setari, ca mai jos. Toate celelalte optiuni le lasati la valorile originale.
- Video Encode: MPEG4 (DivX)
- Video Size: 320x240
- Bitrate (KB/s): 380
- Audio Encode: AAC
- Sample Rate (KHz): 44100
- Bitrate (kb/s): 112
Daca doriti sa adaugati si subtitrarea la fisierele video prelucrate, selectati optiunea Additional Subtitle.
- folositi butonul ... din dreapta si alegeti fisierul subtitrare - .SRT sau .SUB
- selectati optiunea Ansi code-page si apoi 1250 ANSI - Central European (apare jos in lista)
Programul este acum pregatit pentru prelucrarea fisierului video cu titrare. Apasati butonul OK de doua ori, pentru a ajunge la fereastra principala a programului Format Factory.
Pentru a incepe prelucrarea fisierelor video cu subtitrare, apasati butonul Start.
In functie de puterea calculatoruluisi lungimea fisierelor video adaugate la lista, aveti de asteptat intre 5 minute si 1-2 ore.

Telefonul are slot de card microSD si suporta carduri
de maxim 8 Gb, deci puteti sa vizionati fisierele video cu titrare inclusa direct pe telefon.
Cum sa schimbi ecranul de boot Windows 7

Dupa ce am invatat intr-un alt tutorial cum se schimba ecranul de logon Windows 7, astazi vom invata cum se schimba ecranul de boot Windows 7.
Ecranul original de boot Windows 7este acela cu noul stegulet Windows stilizat.
Programul care va permite schimbarea ecranului de pornire Windows 7 se numeste Windows 7 Boot Updater si are pagina oficiala aici.
Puteti sa descarcati programul folosind linkul de mai sus (accesind linkul Windows 7 Boot Updater) sau direct de aici.
Dupa descarcare in calculator, pur si simplu porniti programul, nu este nevoie nici de dezarhivare, nici de instalare.

Toate optiunile programului sint prezentate intr-o singura fereastra.
Prima optiune este Animation. Aceasta stabileste poza sau animatia afisata in loc de steguletul standard.
Va recomand sa selectati optiunea Static image, deoarece animatia este foarte complicat de realizat.
Puteti selecta apoi o poza, aceasta este redimensionata in mod automat.
In continuare, puteti alege culoarea de fundal - Background - dati click pe butonul de culoare.
In loc de fundal simplu, culoare (Simple), puteti sa alegeti o poza.
Selectati la Method valoarea Complete. Apare butonul Select Background Image, cu ajutorul caruia puteti selecta imaginea pentru fundal.
Daca folositi poza de funcal in loc de culoare, nu mai aveti posibilitatea sa afisati cele 2 mesaje.
Acestea se pot modifica din optiunea Messages.
Pe linga ecranul de pornire, Windows mai are si un ecran de rezumare, de trezire din hibernare.
Acesta este accesibil la categoria Resuming si are aceleasi optiuni ca mai sus.
Dupa ce ati stabilit toate optiunile, apasati butonul Apply si asteptati terminarea tuturor operatiunilor.
La final, daca totul a decurs bine, este prezentat un scurt mesaj de confirmare.
Pentru verificare, dati un restart calculatoruluisi noul ecran de boot va fi afisat.

