
O pozapanoramica este o imaginea foarte lata, care cuprinde, de obicei, un peisaj foarte larg.
Se realizeaza din lipirea impreuna a mai multor imagini, pentru a alcatui o panoramare larga.
Exista mai multe tipuri de imagini panoramice, dar astazi vom discuta despre cum se face o poza de tip panorama plana.
Programul folosit se numeste AutoStitch si se lauda ca este primul program din lume capabil sa realizeze in mod complet automat o panorama 2D (in doua dimensiuni).
Pagina oficiala a programului este aceasta.
Programul poate fi descarcat de aici. Desi pe pagina scrie ca este o versiune demo, programul nu are nici un fel de limitare. Demo se refera la faptul ca acest program realizeaza o demonstratie a algoritmului de realizare a panoramelor.
Programul nu are nevoie de instalare. Dupa ce descarcati arhiva ZIP, pur si simplu o dezarhivati intr-un folder, apoi porniti programul autostitch.exe.
Pentru a realiza o panorama reusita, aveti nevoie de poze realizate intr-un anumit fel. Se poate folosi orice fel de aparat foto, chiar si un telefon mobil
.
In momentul in care realizati pozele, trebuie sa va asigurati ca o parte din imagine este comuna intre poze.
Urmariti exemplul de mai jos, unde sint evidentiate partile comune dintre poze. Partile comune sint atit in partile laterale (orizontal, marcate cu rosu), cit si in partile de sus-jos (vertical, marcate cu verde).
Realizati mai multe imagini, in mai multe planuri. De exemplu, rindul de jos este la nivelul solului, iar rindul de sus este la nivelul acoperisului caselor. Dupa ce ati facut pozele, le descarcati in calculator.

Pasul urmator este configurarea programului, pentru cele mai bune rezultate. Accesati meniul Edit > Options, apoi setati ca in imaginea de mai jos si anume:
- Scale (%) - valoare 100%- pentru a realiza panorama la marimea originala
- Gain Compensation - pentru a schimba automat luminozitatea si contrastul imaginilor.
Dupa ce ati setat optiunile, este momentul sa deschideti pozele. Accesati meniul File > Open. Deschideti folderul unde sint pozele si le selaccati pe toate, astfel: tineti apasata tasta Ctrl si efectuati un singur click pe fiecare poza. Apoi apasati butonul Open.
Dupa ce ati deschis pozele, in functie de puterea calculatorului, aveti de asteptat citeva minute pina la terminarea operatiunii de lipire.
Atentie: este posibil sa primiti eroare Out of memory. 
In acest caz, accesati din nou meniul Edit > Options si modificati unul sau ambii parametri:
- Scale (%) - marimea panoramei - setati o valoare de 20 - 50 - 75%, sau alta valoare intermediara, in functie de rezultatul dorit
- System memory (Gb) - setati o valoare de 0.5 - 1 - 2 Gb, sau alta valoare intermediara, in functie de cantitatea de memorie RAM instalata pe calculator.
La final, dupa efectuarea operatiunii de lipire, este lansat automat programul dvs. de vizualizat poze si este deschisa imaginea panoramica.
Sfaturi finale: pentru a obtine cele mai bune rezultate, urmati citeva sfaturi:
- nu fotografiati obiecte apropiate. In exemplul meu, "peisajul" nu este bine ales. Copacul si plasa de tintari sint foarte aproape si strica tot aranjamentul. Alegeti obiecte mai departate.
- realizati mai multe fotografii, cu zone comune, ca in exemplul de mai sus. Puteti sa realizati imagini intr-un singur plan, nu 2 cum am facut eu.
- modificati valorile anumitor parametri, pentru o mai buna potrivire a imaginilor: marire sau micsorare Alpha si Beta si marire Scale (%)
- dupa finalizarea imaginii, puteti sa taiati marginile, folosind un program de editare grafica.
Cum sa faci poze panoramice, usor si rapid
Cum schimb adresa MAC a placii de retea

Unii furnizori de Internet restrictioneaza accesul in reteaua lor, folosind pentru aceasta identificarea unui calculator/utilizator dupa adresa MAC a placii de retea.
Spre deorebire de adresa IP, aceasta adresa MAC nu se poate schimba atit de usor, totusi, cu ajutorul anumitor programe, operatiunea este mult usurata.
In continuare, voi exemplifica folosind programul gratuit Technitium MAC Address Changer.
Pagina oficiala a programului este aceasta.
Programul este compatibil cu Windows 2000 / XP / Server 2003 / Vista Compatible [microsoft.com] / Server 2008 / 7.
Kitul de instalare poate fi descarcat de aici. Se poate descarca fie prin torenti, fie direct de pe site.
Dupa descarcare, instalati programul folosind optiunile implicite, apasind Next pina la final.
Dupa ce ati terminat instalarea, porniti programul folosind icoanele/shortcuturile create, fie din meniul Start, fie pe Dekstop.
Interfata programului este foarte simpla, toate setarile si optiunile sint prezentate intr-un singur ecran.
Pentru a schimba adresa MAC, in primul rind trebuie sa selectati conexiunea de retea folosita. Este posibil ca o singura placa sa aiba configurate mai multe conexiuni. Fiti sigur ca sinteti conectat la Internet sau la reteaua locala si selectati conexiunea activa (Up, Operational).
Dupa aceea, apasati butonul Change MAC si completati noua adresa MAC. Puteti sa folositi butonul Random MAC address, iar programul va completa automat o nou adresa MAC.
La final, apasati butonul Change Now!.
Atentie: in momentul schimbarii adresei MAC, conexiunea la Internet/retea este intrerupta. Este posibil sa fie nevoie sa o re-activati manual, dupa schimbarea MAC-ului.
Confirmati avertizarea, apasind butonul Yes.
Uneori, operatiunea de restabilire a conexiunii esueaza, dar adresa MAC este schimbata.
Pentru a restabili legatura, deschideti Network Connections, din Control Panel, apoi selectati conexiunea respectiva.
Apoi efectuati click dreapta pe conexiune si alegeti Enable. In citeva secunde, conexiunea va fi reactivata.
Pentru a reveni la adresa MAC originala, efectuati din nou click pe butonul Change MAC, apoi pe butonul Original MAC.
Dupa ce confirmati alegerea, apasind butonul Yes, se va repeta procedura de mai sus (schimbare MAC, restartate conexiune). Daca intimpinati probleme la reactivarea conexiunii, efectuati operatiunile de mai sus, pentru activare manuala.
Cum sa descarci torenti, fara sa instalezi programe speciale

Fie ca lucrati pe calculatorul de la serviciu, fie ca lucrati mai multe persoane pe calculatorul de acasa, fie ca aveti alte motive ce va impiedica sa instalati un program special de torenti, acum puteti, totusi, sa descarcati torrents, fara alasa prea multe urme in calculator.
Daca nu puteti sa folositi programe speciale, gen µTorrent, BitTorrent, BitComet, Deluge sau Vuze, exista o solutie la indemina: transformarea fisierului .torrent in program .EXE.
Pentru a realiza aceasta operatiune, conversia din torrent in EXE, nu este nevoie de nici un program. Trebuie doar sa accesati acest site: http://www.torrent2exe.com.
Primul pas consta din gasirea fisierului .torrent
Acesta se gaseste pe unul din multiplele site-uri de cautare torenti. Vom folosi, pentru exemplul nostru, un torrent Ubuntu 9.10 (desktop i386), fiind vorba de un program (sistem de operare) disponibil gratuit.
Aveti doua posibilitati: fie furnizati adresa fisierului torrent, fie salvati fisierul torrent in calculator.
Pentru a gasi adresa torrentului, efectuati click dreapta pe adresa, apoi selectati Copy.
Dupa ce ati copiat adresa, treceti pe site-ul Torrent2exe si efectuati Paste in primul cimp.
Uneori nu este posibila copierea corecta a adresei. In acest caz, apelam la optiunea 2: salvarea fisierului torrent.
Ori dati click direct pe link si alegeti butonul Save, ori efectuati click dreapta si alegeti Save din meniu.
Pasul urmator este sa incarcati fisierul torrent, salvat anterior, in site-ul Torrent2exe, in al doilea cimp.
In continuare, alegeti optiunea Normal size, no additional download will be required. Va fi creat programul EXE complet, fara a fi necesar alt download sau alte fisiere suplimentare. Marimea fisierului este mica, in jur de 500-600 Kb.
Ultimul pas este sa apasati butonul Start download!. In acest moment, va este prezentata fereastra de salvare a fisierului. Salvati acest fisier in calculator.
Dupa ce ati salvat fisierul, puteti sa descarcati torentul folosind acest program. De asemenea, puteti sa trimiteti acest fisier prin email unui prieten sau sa-l postati pe site-ul dvs.
Pur si simplu lansati programul, iar descarcarea torentului va incepe in citeva secunde.
Optiunile programul sint putine si foarte simple:
- Continue downloading after system restart - continuare automata a descarcarii, dupa restart calculator. Daca opriti calculatorul inainte de terminarea descarcarii, la pornire programul este lansat automat si continua descarcarea.
- la oprirea programului, din butonul Close sau din butonul X, puteti sa-l opriti complet (Stop downloading and exit) sau doar sa ascunda ferestra si sa continue descarcarea (Minimize to tray and continue downloading)
Atentie: dupa terminarea descarcarii torrentului, programul ruleaza in continuare pentru o perioada de timp, pentru a face seeding, permitind si altor utilizatori sa descarce torentul respectiv. Daca doriti, puteti sa opriti programul in timpul acestui seeding, nu afecteaza cu nimic fisierele deja descarcate. Totusi, este posibil sa fie afectata ratia dvs., daca ati luat torentul de pe un site unde se contorizeaza ratio.
Bifati una din optiunile urmatoare:
- Share XXX megabytes of this download - pentru a permite seeding la un anumit numar de Mb
- Share this download for XX hours - pentru a face seeding un anumit numar de ore.
Dupa aceea apasati butonul Close pentru a incepe seedingul.
Daca nu doriti sa faceti seeding, completati valoarea 0 (zero) la oricare din optiuni, apoi apasati butonul Close.
Daca apasati butonul Open download and close this window, este lansat fisierul descarcat.
Daca alegeti sa faceti seed, va aparea o mica icoana in tray, linga ceas. Puteti sa efectuati un click stinga pe aceatsa icoana si este prezentata optiunea Exit, in felul acesta programul este oprit, de asemenea si seedingul.
Cum sa afli ce codec iti trebuie pentru filme

Wow, gata, a aparut filmul ala tare pe care-l asteptai de atita vreme, ai fisierul descarcat, dai drumul la player si PAC PAC, nu merge! Probabil ai vreun codec lipsa. Situatia se poate remedia imediat, daca afli ce codec iti trebuie.
Programul folosit pentru a afla codecul se numeste GSpot.
Pagina oficiala este aici.
Programul poate fi descarcat de aici. Versiunea disponibila in acest moment este v2.70a.
Programul nu are nevoie de instalare, descarcati arhiva ZIP si dezarhivati in orice folder ales de dvs. Dupa aceea, intrati in acest folder si porniti fisierul GSpot.exe.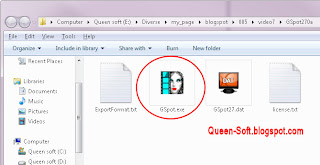
Programul prezinta toate informatiile intr-o singura fereastra.
Deschideti filmul, prin accesarea butonului Browse, selectati fisierul video, apoi Open.
Puteti sa deschideti filmul si prin tragere peste fereastra programului (drag & drop).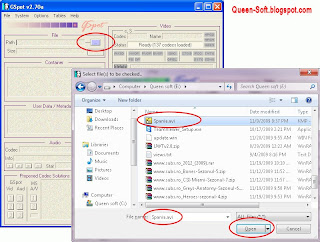
In citeva secunde, programul analizeaza filmul si prezinta un scurt rezumat despre codecurile folosite.
In exemplul de mai jos, filmul foloseste codecul video Xvid, care nu este instalat (Codecs NOT installed), si codecul audio AC3, care nici acesta nu este instalat.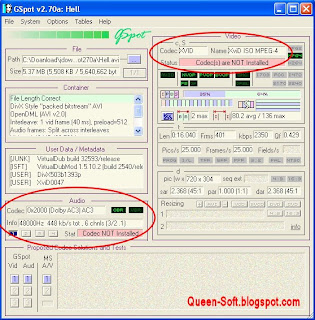
In cazul in care descoperiti vreun codec lipsa, cel mai bine este sa-l cautati aici: www.codecs.com.
Nu va recomand sa instalati codeck pack-uri. Cautati direct codecul lipsa si-l instalati doar pe acela.
De asemenea, unele filme sint, de fapt, virusi. Acestea, in momentul in care le vizionati, va cer sa descarcati un anume player sau codec. Acestia sint virusi, nu-i descarcati.
In cazul in care codecurile sint instalate, mesajul se modifica in mod corespunzator (Codecs installed), ca in imaginea de mai jos.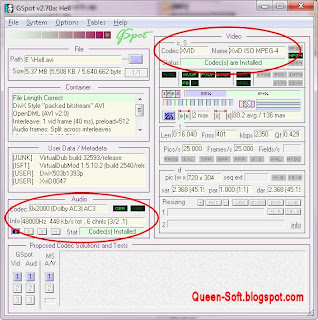
Cum sa-ti faci backup la fisiere, online (2)

Prima parte a acestui tutorial se gaseste aici.
Site-urile prezentate astazi sint folositoare pentru a stoca fisiere mari(100 Mb - 1-3 Gb)pe termen scurt (7-90 zile) si pentru a trimite fisiere foarte mari
, care nu incap intr-un mesaj e-mail.
Sa presupunem ca aveti de trimis un film unui prieten sau pozele din vacanta familiei. Fisierele, fiind foarte mari, nu incap intr-un mesaj e-mail obisnuit (10 - 20 Mb). O solutie la indemina este sa trimiteti (uploadati/urcati) aceste fisiere pe un site specializat in gazduirea fisierelor de acest gen.
In continuare voi prezenta o serie de site-uri, procedura de baza pentru uploadarea fisierelor si un scurt rezumat al fiecarui site.
http://www.rapidshare.com
Este cel mai cunoscut site pentru gazduire fisiere, datorita folosirii intense pe scena underground a filmelor si jocurilor, in marea lor majoritate piratate.
Operatiunea de gazduire fisiere este simpla.
In primul ecran, apasati butonul Browse si alegeti fisierul dorit.
Dupa ce alegeti fisierul, apasati butonul Upload.
In functie de marimea fisierului si viteza Internetului (viteza de upload), operatiunea de trimite poate dura de la citeva minute la 1-2-3 ore.
Dupa terminarea uploadului, va este furnizata o adresa de unde puteti descarca fisierul. Puteti sa trimiteti aceasta adresa prietenilor, prin e-mail, prin Messenger sau prin orice alta metoda.
De asemenea, va este prezentata si o adresa, care permite stergerea fisierului. In mod normal, pe aceste site-uri, fisierul este sters automat, la o perioada de timp de la ultima accesare/descarcare. In cazul RapidShare, fisierul este sters automat la 90 de zile de la ultima descarcare.
Pentru a descarca un fisier de pe RapidShare, accesati link-ul de download.
In mod normal, accesati butonul Free user (utilizator gratuit). Limitarile contului gratuit sint ca trebuie sa asteptati inceperea descarcarii (de obicei, 90 de secunde), nu puteti sa descarcati mai multe fisiere in acelasi timp si dupa terminarea unui fisier trebuie sa asteptati o perioada pina descarcati altul (de obicei, 15 minute). Daca aveti adresa IP dinamica, puteti folosi jDownloader pentru a elimina aceste mici neplaceri. Puteti sa va creati un cont, dar acesta este platit.
Pro:
- RapidShare este cel mai cunoscut site de gazduire fisiere
- nu are nevoie de cont pentru trimiterea (uploadarea) de fisiere
Contra:
- marime maxima fisier: 200 Mb - relativ mica
- stergere fisiere, pentru conturile gratuite, dupa 90 de zile de la ultima descarcare
- limitari neplacute la contul gratuit
- puteti trimite (uploada) mai multe fisiere odata, dar marimea total aa fie de maxim 200 Mb
http://www.filefactory.com
Pro:
- puteti trimite, fara cont, 25 de fisiere simultan, de maxim 300 Mb fiecare, deci 7.5 Gb la o singura operatiune de upload
- contul gratuit permite stocarea a 100 Gb, dar are aceleasi limitari ca si folosirea fara cont. Singurele avantaje sint ca puteti sa stergeti si sa editati descrierea fisierelor uploadate.
Contra:
- contul gratuit nu ofera, practic, nici un avantaj
- fisierele sint sterse dupa 90 de zile de la ultima accesare
http://www.megashares.com
Pro:
- marimea maxima a fisierului este de 10 Gb folosind uploaderul personalizat, sau de 1.5 Gb folosind uploaderul standard
- nu exista limitari la download pentru utilizatorii gratuiti
Contra:
- fisierele sint sterse daca nu acumuleaza 1 download unic in 15 zile si 10 download-uri unice in 45 de zile
http://www.badongo.com
Pro:
- marime maxima fisier 1 Gb
- permite folosirea fara cont
Contra:
- fisierele uploadate fara a crea cont sint sterse dupa 50 de zile de la ultima accesare
- fisierele uploadate folosind un cont gratuit sint sterse dupa 90 de zile de la ultima accesare
- download-ul unui fisier fara cont sau folosind contul gratiut este limitat la viteza de 500 kbps
- download-ul total zilnic fara cont sau folosind contul gratiut este limitat la marimea de 12 gb/zi, respectiv 4.8 gb/zi
http://www.transferbigfiles.com
Pro:
- marime maxima fisier: 1 Gb
Contra:
- fisierul este sters automat dupa 5 zile sau dupa 20 de download-uri
http://up-file.com
Pro:
- marime maxima fisier: 1.2 Gb sau 2 Gb, apar ambele numere in site
- puteti uploada fisierele prin FTP
Contra:
- fisierul este sters automat dupa 90 de zile de la ultima accesare
- site-ul necesita crearea unui cont gratuit, dar acesta se creeaza instantaneu
http://www.sendspace.com
Pro:
- marime maxima fisier: 300 Mb
- folosind uploaderul flash, puteti trimite maxim 5 fisiere, fiecare avind 300 Mb, deci un total de 1.5 Gb
Contra:
- fisierul este sters automat dupa 7 zile, indiferent de numarul de accesari
http://www.megaupload.com
Pro:
- marime maxima fisier: 1 Gb. Puteti sa uploadati si fisiere mai mari, dar acestea pot fi descarcate doar de utilizatorii cu cont Premium.
- se poate folosi site-ul fara a creea nici un fel de cont
Contra:
- daca doriti sa downloadati un fisier fara a creea cont, asteptati 45 de secunde, daca aveti cont gratuit asteptati 25 de secunde
- fisierele uploadate folosind cont gratuit sint sterse la 90 de zile de la ultima descarcare, cele uploadate fara nici un fel de cont sint sterse la 21 de zile de la ultima descarcare

