
Continuam astazi seria de tutoriale despre securitate si virusi.
Voi prezenta un program multi-functional: Returnil Virtual System 2010 Home Free.
Aceste tutorial este realizat in colaborare cu www.devirusare.com
Acest program gratuit de securitate include doua componente majore: antivirus/antimalware si sistem virtual.
Modulul antivirus/antimalware face exact asta: protejeaza si curata virusii si alte programe nocive.
Modulul de sistem virtual realizeaza, in timp real, deci in timpul functionarii Windowsului, o clona a partitiei de sistem. La restart, aceasta clona sterge toate modificarile aduse sistemului, inclusiv virusi, fisiere sterse accidental sau intentionat, precum si alte modificari de configuratie. Acest modul functioneaza similar cu programul DeepFreeze.
Avantajul acestei proceduri este ca sistemul este intotdeauna adus la starea initiala, care se presupune ca este curata de virusi si perfect functionala.
Dezavantajul este ca orice modificare, chiar si una intentionata a sistemului, este anulata. Mai precis, daca ati copiat fisiere in partitia sistem, pe Desktop sau in My Documents sau oriunde pe partitia sistem, aceste fisiere vor fi sterse.
Pagina oficiala a programului este aici.
Versiunea gratuita poate fi descarcata de aici (in partea de mijloc-sus, Downloads).
Dupa descarcare, instalati programul folosind optiunile implicite, apasind OK/Next pina la final.
Dupa terminarea instalarii, programul este pornit automat.
In primul ecran, ni se prezinta diverse optiuni, dupa cum urmeaza:
- Perform Quick Scan of my System - scanare rapida a sistemului, de virusi/malware. Este recomandata in cazul in care aveti vreo suspiciune ca ati fi infectat. Daca nu doriti scanare, debifati optiunea.
- Report anonymous information - trimite informatii, in mod anonim, despre virusii gasiti, pentru analiza.
Dupa ce ati stabilit optiunile, apasati butonul Next.
Ultimul pas este restartarea calculatorului, pentru o buna functionare a programului.
Dupa restartul calculatorului, veti observa ca acesta este protejat de Returnil.
Pentru a configura programul, efectuati dublu click pe bara de pe desktop sau click dreapta pe icoana din tray (jos, linga ceas) si apoi alegeti din meniu optiunea Show program.
In fereastra principala a programului puteti observa toate modulele si optiunile de baza.
Primul modul este cel antivirus (Virus Guard). In acest moment, acesta este activat (Enabled) si protejeaza calculatorul.
Daca doriti sa efectuati o scanare completa de virusi, dati un click pe Start Scan.
Primul pas in procesul de scanare este actualizarea bazei de date. Pentru aceasta este necesara o conexiune la Internet. Din pacate, programul prezinta o problema. Daca nu este disponibila o conexiune Internet, actualizarea nu are loc, dar nu continua nici procesul de scanare. Deci, este obligatorie legatura la Internet.
Dupa terminarea scanarii, daca au fost detectati virusi, veti primi o avertizare, apoi apasati butonul Next, pentru curatare.
Este prezentat o lista de virusi, iar optiunea de curatare si mutare in carantina este selectata (Move detected content to Quarantine). Apasati butonul Next.
Ultimul pas este reprezentat de restartul calculatorului (Finish malware cleanup and restart computer), pentru a finaliza curatarea virusilor. Daca nu doriti restart imediat, selectati optiunea Restart computer later, pentru a restarta mai tirziu. Apoi apasati butonul Finish.
Urmatorul modul este cel de clonare a partitiei sistem (System Safe).
Acest modul realizeaza o clona a partitiei sistem, chiar intimp ce ruleaza Windows. Programul inregistreaza in mod continuu orice fel de modificare pe partitia sistem: setari/optiuni Windows, instalari de programe, copiere/mutare/stergere fisiere, infectie cu virusi etc.
La restart, toate aceste modificari sint anulate si sistemul revine la starea idn momentul activarii optiunii.
Acest modul poate fi activat in 2 moduri:
- Enable Now - activare imediata. Protectia se activeaza imediat, iar la restart calculatorul va fi restaurat la starea din acest moment. Dupa restart, protectia nu este activa, deci, daca doriti, trebuie activata din nou, manual.
- Enable when I start Windows - activare protectie la pornirea Windows. Modulul de protectie va fi activat imediat la pornirea Windows-ului, apoi, la restart, il va readuce la starea initiala, de la pornire. Pentru o protectie maxima, se recomanda activarea acestei optiuni. Modulul va fi activat la fiecare restart, deci calculatoruleste protejat in mod continuu. Dupa activarea acestei optiuni trebuie sa dati restart, pentru a se lansa, efectiv, protectia.

Dupa activarea oricarei din cele doua optiuni, programul nu prezinta vreo modificare vizibila, in afara de trecerea optiunii la valoarea Disable (dezactivare).
Totusi, din momentul ales, in functie de optiune (imediat sau la restart) programul inregistreaza toate modificarile survenite in sistem si, la restart, anuleaza aceste modificari.
Pentru a vedea programul in actiune, puteti sa faceti o proba, modificind citeva fisiere si optiuni din Windows.
In partea stinga este imaginea "inainte". Programul a fost activat, folosind optiunea Enable now. Faptul ca programul este activ este semnalizat de indicatorul rosu (pe dekstop si in tray)
Apoi au fost create shortcuturile de pe desktop si folderul New Folder. In acest folder au fost copiate fisierele din imagine.
Apoi am dat restart la calculator. Dupa cum vedeti, au disparut complet, si shortcuturile, si folderul, si fisierele, ca in imaginea din dreapta, situatia dupa.
Atentie: daca activati System Safe cu optiunea Enable Now (activare imediata), dupa restart sistemul este restabilit la starea respectiva, dar NU este protejat in continuare. Pentru protectie continua, folositi opriunea Enable when I start Windows - activare protectie la pornirea Windows.
Atentie: daca activati System Safe, orice fel de modificare adusa partitiei sistem (partitia unde este instalat Windows, de obicei partitia C:), modificare accidentala/intentionata sau cauzata de virusi, este anulata la restart. Deci, orice fel de fisier copiat in C: sau pe Desktop sau in My Documents va fi sters. De asemenea, se pot pierde salvarile unor jocuri, setarile browserului, parolele si paginile vizitate salvate de browser, precum si alte setari ce sint salvate in partitia sistem. De aceea, va recomand sa folositi cu grija optiunea System Safe, facind citeva probe (activare - modificare fisiere/setari Windows - restart).
Cum sa te aperi de virusi - curatare malware si clona sistem
Recuperare fisiere (5) - recuperare CD/DVD cu probleme

Astazi continuam tutorialul despre recuperare fisiere. Aici gasiti toate partile.
Vom discuta despre programul CDRoller, un program comercial, de recuperare fisiere de pe discuri CD/DVD/BD/HD-DVD.
Programul poate sa va ajute la recuperare fisiere de pe discuri stricate din punct de vedere fizic (zgariate, crapate etc.), cit si logic (cu sesiuni deschise, fisiere corupte etc.).
Pagina oficiala a programului CDRoller este aici.
Puteti descarca o versiune demo, de aici. Acest tutorial este realizat folosind versiunea 8.60. Versiunea demo doar scaneaza discul si verifica starea fisierelor, daca pot fi recuperate. Nu recupereaza, efectiv, fisierele.
Dupa descarcare, instalati programul folosind optiunile implicite, apasind Next pina la final.
La pornirea programului, va este prezentat ecranul pentru introducerea serialului (licence key). Daca doriti sa rulati programul in mod demo, apasati butonul Run Trial.
Interfata programului se prezinta relativ simplu.
Pentru prima incercare de recuperat fisiere, puteti sa rulati programul folosind setarile implicite. Pur si simplu introduceti discul stricat in unitate, apoi asteptati ca programul sa-l citeasca.
Daca nu incepe automat citirea, in citeva secunde/zeci de secunde de la introducerea discului, apasati butonul Refresh.
In timpul operatiei de scanare a discului, programul prezinta o fereasta de informatii.
Atentie: in functie de gravitatea problemelor si calitatea unitatii CD/DVD, scanarea unui disc poate sa dureze intre 10 minute si citeva ore.
Dupa terminarea scanarii, selectati discul din lista si apasati butonul Recover selected.
In acest moment, daca folositi varianta demo, va este prezentat un mesaj de avertizare.
Daca doriti sa verificati starea fisierelor, apasati butonul Yes.
Daca doriti sa abandonati operatiunea, apasai No.
Daca doriti sa cumparati programul, apasati Buy Now!.
Daca aveti programul licentiat, puteti sa continuati operatiunea de recuperare fisiere imediat.
Primul pas este sa alegeti folderul unde doriti sa fie salvate fisierele recuperate.
In timpul recuperarii fisierelor, programul prezinta o fereastra cu informatii despre recuperare.
Atentie: in functie de gravitatea problemelor si calitatea unitatii CD/DVD, recuperarea fisierelor poate sa dureze intre 10 minute si citeva ore.
La terminarea operatiunii de recuperare, programul prezinta o lista cu fisierele si starea lor. Apasati butonul Exit, apoi puteti incepe sa verificati manual fisierele recuperate.
Atentie: chiar daca un fisier a fost recuperat, este posibil ca structura lui interna sa fie afectata, deci fisierul sa fie corupt. In acest caz, nu prea aveti ce sa mai faceti. O alta optiune ar fi sa re-incercati recuperarea pe un alt calculator, dotat cu alta unitate CD/DVD.
![]() 1 comments
1 comments
Editare video (6) - Cum se transforma AVI in EXE (2)

Astazi continuam seria de tutoriale despre conversie video.
Vom discuta despre cum sa convertesc un film(AVI, MPEG etc.) intr-un fisier executabil (EXE), prima parte a acestui tutorial se gaseste aici.
Programul prezentat astazi este tot un program gratis, Rad Tools. Programul poate fi descarcat de aici.
Dupa descarcare, porniti instalarea programului, apoi apasati Next pina la final.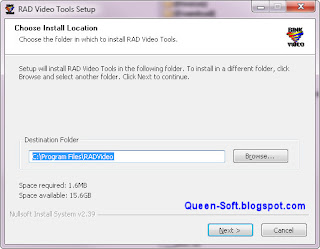
Dupa terminarea instalarii, lansati programul. Acesta se gaseste inmeniul de Start Windows, numele acestuia fiind Bink and Smacker > RAD Video Tools.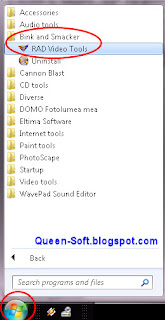
Primul pas este deschiderea fisierului video ce se doreste a fi convertit.
Apoi, alegeti formatul video, din cele doua disponibile: Bink sau Smack, apasind butonul corespunzator.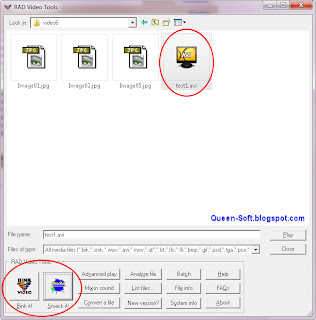
In fereastra urmatoare trebuie sa stabiliti parametrii pentru comprimat fisierul video. Pentru ambele formate (Bink si Smack), aceasta fereastra prezinta optiuni similare.
Cei mai importanti paremetri sint:
- Output file info - numele fisierului final. Programul il completeaza automat si va fi creat in acelasi folder cu fisierul original. Daca doriti sa schimbati numele sau folderul, apasati butonul Browse.
- Compress to a data rate (bytes) - nivel compresie, in bytes (octeti).
Pentru formatul Bink valorile recomandate sint intre 1000 - 150000. Cu cit este mai mare valoarea, cu atit calitatea este mai buna, dar marimea fisierului final este mai mare. Daca introduceti o valoare mai mare de 150000, programul nu va realiza conversia.
Pentru formatul Smack valorile recomandate sint intre 1000 - 5000000. Cu cit este mai mare valoarea, cu atit calitatea este mai buna, dar marimea fisierului final este mai mare.
- Scaling type - modificare rezolutie. Width este noua latime a imaginii, iar Height este noua inaltime. Daca le lasati necompletate, fisierul final va avea aceeasi rezolutie cu cel original.
- Compress audio - bifati pentru a fi comprimata si partea audio. Daca ramine nebifat, partea audio va fi exact cea originala.
- Compress level - nivelul compresiei pentru partea audio. Cu cit este mai mica, cu atit calitatea audio va fi mai mare, dar si fisierul va fi mai mare. Valori recomandate: 1-5. La valori mai mari, apare o distorsiune audio pronuntata.
Programul mai dispune si de alti parametrii, dar cei prezentati mai sus sint de baza.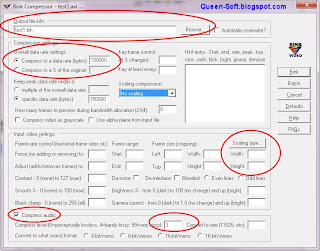
In timpul conversiei, programul prezinta o fereastra cu informatii despre fisier si starea procesului de convertire.
In functie de puterea calculatorului si lungimea fisierului original, conversia poate sa dureze de la 1-2 minute la 4-5 ore. Conversia in format Bink este mai rapid decit cea in format Smack.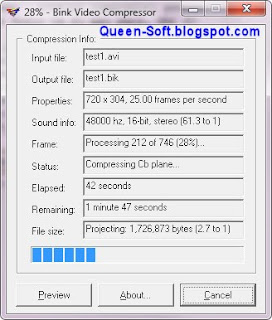
Dupa terminarea conversiei, puteti verifica nivelul calitatii, prin lansarea fisierului rezultat.
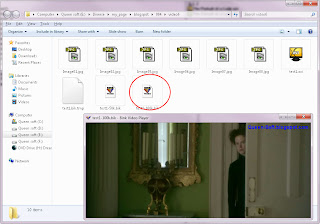
Daca sinteti multumit de calitate, putem trece mai departe, la conversia in fisier EXE.
Daca fisierul rezultat are o calitate prea slaba, puteti sa mariti valoarea Compress to a data rate (bytes).
Pentru pasul urmator, trebuie sa selectati fisierul BIK sau SMK rezultat din conversie. Apoi apasati butonul Advanced play.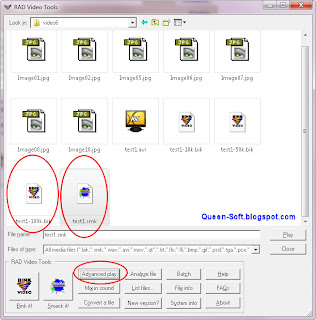
In ecranul urmator, cele mai importante optiuni sint:
- Loop the playback (blank for infinite) - reluare film. Daca nu este bifata optiunea, filmul este prezentat o singura data. Bifati optiunea pentru a rula fimul de mai multe ori. Completati valoarea dorita (de exemplu 3, iar filmul va fi prezentat de 3 ori). Daca lasati cimpul gol, filmul va fi reluat la infinit.
- Screen position and scaling - pozitie film pe ecran si zoom. Pozitia (Left, Top) se stabileste in pixeli. De exemplu: left-50, top-30 va prezenta filmul aproape de coltul stinga-sus. Zoom-ul (Width, Height) stabileste dimenasiunea filmului. Se poate completa in pixeli (de exemplu width-500, height 400 va afisa filmul la rezolutia 500x300 pixeli) sau cu minus in fata(width -2, height -2 va afisa filmul la rezolutie dubla fata de original).
- Window style - stilul ferestrei filmului. Title bar and border - afisare normala fereastra, cu bordura si titlu. Thick border/notitle bar - afisare bordura groasa, fara titlu. No title bar or border - afisare fara bordura si fara titlul. Always on top? - afisare fereastra peste toate celelalte programe.
- Disable - dezactivare functii. Pause (space bar) - dezactivare pauza (tasta spatiu) - filmul nu poate fi oprit cu tasta spatiu. Skip to next (period) - dezactivare salt la urmatorul film (tasta punct) - nu se poate sari la urmatorul film din lista folosind tasta punct. Cancel (Escape) - iesire - nu se poate inchide filmul apasind tasta Escape.
Dupa ce ati stabilit toate optiunile, apasati butonul Make EXE.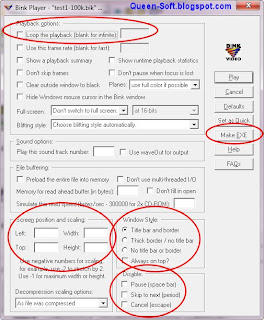
In noua fereastra, mai trebuie doar sa stabiliti citeva optiuni pentru fisierul EXE.
- Output file info - numele fisierului EXE final. Programul il completeaza automat si va fi creat in acelasi folder cu fisierul original. Daca doriti sa schimbati numele sau folderul, apasati butonul Browse.
- Create screen saver (instead of EXE)? - creeare screen saver, in loc de EXE. Va fi creat un fisier SCR screensaver, care poate fi instalat in Windows.
Dupa stabilirea optiunilor, apasati butonul Compile.
In functie de marimea fisierului, operatiunea dureaza 1-2 secunde pina la 10-20 minute.
Dupa terminarea compilarii, puteti verifica playerul, prin lansarea fisierului rezultat.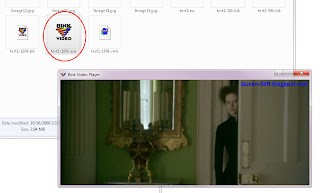
Observatii finale:
- fisierul Bink sau Smack rezultat este, de obicei, mai mic decit fisierul original. Fisierul Bink este mia mic decit fisierul Smack, data este folosit acelasi nivel de compresie.
- playerul nu are controale avansate (derulare prin film sau modificare volum). Singurele controale sint pauza/start (tasta spatiu), urmatorul film din lista (tasta punct) si inchidere film (tasta Esc).
- programul poate sa prelucreze mai multe fisiere odata (folositi butonul Batch). Pur si simplu selectati mai multe fisiere (tineti apasata tasta Ctrl si selectati fisierele). Apoi vor aparea citeva avertizari, apasati Yes, ca in poza de mai jos.
Dai o sansa - filme
Faceam curatenie prin arhiva de filme si am gasit citeva mai vechi, cu imagini din activitatea Asociatiei Dai o sansa.
Asociatia Dai o Sansa - prezentare generala activitati
Asociatia Dai o Sansa - spectacol 8 martie 2009
Asociatia Dai o Sansa - intilnire 21 aprilie 2009
Asociatia Dai o Sansa - ziua de nastere Laura 24.07.2007
Asociatia Dai o Sansa - ziua de nastere Ariana 04.07.2007
Asociatia Dai o Sansa - ziua de nastere Irina 11.07.2007
Asociatia Dai o Sansa - ziua de nastere Bogdan (Bobo) 2007
Am gasit si niste poze !!
Activitati Dai o sansa - 23.09.2009
![]() 5
comments
5
comments
Optimizare Windows (9)

Va prezint astazi partea a II-a a tutorialului despre optimizare servicii Windows. Aici gasiti prima parte.Parental Controls Permite realizarea si managementul unor restrictii impuse copiilor ce utilizeaza calculatorul. O functie folositoare este permiterea folosirii calculatorului numai in anumite intervale orare. Vista/7 Manual Peer Name Resolution Protocol, Peer Networking Grouping, Peer Networking Identity Manager, PNRP Machine Name Publication Service Permite realizarea unor conexiuni directe, fara server central. Faciliteaza functionarea altor programe, precum Remote Assistance, HomeGroup si Windows Meetings. Vista/7 Manual Performance Logs & Alerts Permite colectarea de informatii privind mesajele si performanta calculatorului. Aceste mesaje poti fi vizualizate lansind programul Start > All Programs > Administrative Tools > Performance Monitor XP/Vista/7 Manual Plug and Play Permite recunoasterea de noi dispozitive din calculator. Dezactivarea lui duce la o instabilitate foarte grava. XP/Vista/7 Automatic PnP-X IP Bus Enumerator Realizeaza managementul dispozitivelor conectate prin intermediul unei retele. Vista/7 Manual Portable Device Enumerator Service Permite managementul dispozitivelor de stocare portabile (hard diskuri sau stick-uri conectate prin USB). In Windows XP, acest control este foarte redus, deci serviciul poate fi setat pe manual. In Windows Vista/7, controlul este mult imbunatatit, deci servicul trebuie pornit. XP/Vista/7 Manual(XP) / Automatic(Vista/7) Print Spooler Permite controlul imprimantelor si realizarea operatiei propriu-zise de printare. XP/Vista/7 Automatic Power Permite controlul functiilor de management al energiei. 7 Automatic Protected Storage Permite salvarea diverselor optiuni si date de securitate, precum AutoComplete. XP/Vista/7 Automatic Problem Reports and Solutions Control Panel Support Permite vizualizarea, stergerea si trimiterea de probleme catre Microsoft, spre rezolvare Vista/7 Manual Program Compatibility Assistant Service Permite rularea programelor mai vechi in mod compatibil. Vista/7 Automatic Quality Windows Audio Video Experience Permite streaming audio/video intr-o retea locala. Vista/7 Manual QoS RSVP Permite accesul in retea pentru programele care folosesc functia QoS. Acesta este celebrul serviciu care face sa iti creasca viteza la Internet cu 20%, ceea ce este complet fals: explicatii aici XP Manual Remote Access Auto Connection Manager, Remote Access Connection Manager Realizeaza diverse functii pentru accesul in retea/Internet. XP/Vista/7 Manual ReadyBoost Permite imbunatatirea vitezei calculatorului prin folosirea unui stick USB compatibil. Cistigul de performanta variaza foarte mult, in functie de o serie intreaga de parametrii. Vista Automatic Remote Desktop Help Session Manager, Remote Desktop Configuration, Remote Desktop Services Permite controlul la distanta al calculatorului. XP/7 Manual Remote Procedure Call (RPC) Permite rularea procedurilor de catre programe. Serviciul este absolut vital si nu trebuie dezactivat. XP/Vista/7 Automatic Remote Procedure Call (RPC) Locator Realizeaza managementul bazei de date RPC (vezi serviciul precedent). XP/Vista/7 Manual Remote Registry Permite modificarea registrului Windows de catre un user aflat la distanta. XP/Vista/7 Manual Removable Storage Necesar pentru managementul operatiunilor de backup folosind dispozitive portabile (gen stick USB). XP Manual Routing and Remote Access Permite realizarea de conexiuni in retea prin intermediul unui modem dial-up. XP/Vista/7 Disabled RPC Endpoint Mapper Rezolva identificatorii de interfata pentru serviciul RPC. Serviciul este absolut vital si nu trebuie dezactivat. 7 Automatic Secondary Logon Permite rularea unui program folosind alte drepturi. Mai precis, permite unui utilizator limitat sa ruleze un program cu drepturi de administrator. Daca dezactivati acest serviciu, un utilizator limitat poate sa ruleze doar aplicatiile permise. XP/Vista/7 Automatic Security Accounts Manager Permite rularea altor servicii de securitate. Acest serviciu nu trebuie si nu poate fi dezactivat prin procedura explicata in acest tutorial (folosind services.msc). XP/Vista/7 Automatic Secure Socket Tunneling Protocol Service Permite conectarea prin VPN folosind SSTP. Poate fi dezactivat, daca nu folositi VPN sau Internet COnnection Sharing. Vista/7 Manual/Disabled Security Center Monitorizeaza si raporteaza diverse optiuni de securitate, printre care starea antivirusului, firewall-ului si alte asemenea. XP/Vista/7 Automatic Server Permite accesul, prin retea, la calculator si imprimanta conectata. XP/Vista/7 Automatic Shell Hardware Detection Realizeaza functia de AutoPlay pentru discuri CD/DVD sau card-uri de memorie. De asemenea, este folosit serviciul pentru functia de conectare a unui laptop in docking station. XP/Vista/7 Automatic Smart Card, Smart Card Removal Policy (doar la Vista/7) Permite accesul la retea prin intermediul unui Smart Card. Puteti sa dezactivati acest serviciu, in majoritatea cazurilor. XP/Vista/7 Manual SSDP Discovery Service Permite utilizarea de calculatoare si dispozitive conectate prin retea. XP/Vista/7 Manual Software Licensing (Vista), SPP Notification Service (7) Permite managementul licentelor Windows si altor aplicatii terte. In Windows Vista, serviciul se opreste automat, daca nu este folosit. Vista/7 Manual(7) / Automatic(Vista) System Event Notification Monitorizeaza evenimente la nivel de sistem, in combinatie cu serviciul COM+ Event System. XP/Vista/7 Automatic Superfetch Realizeaza managementul de performanta al sistemului, prin stocarea separata a programelor accesate cel mai des. Vista/7 Automatic System Restore Service Realizeaza copii de siguranta ale anumitor fisiere, pentru a putea restaura calculator, in cazul aparitiei unor probleme. Avantajul este ca, uneori, pot fi reparate anumite erori aparute in Windows. Dezavantajul este ca fisierele de backup ocupa spatiu pe hard disk, iar operatiunea in sine poate sa incetineasca, uneori, functionarea calculatorului. XP Automatic Tablet PC Input Service Permite folosirea unui Tablet PC. Poate fi dezactivat in majoritatea cazurilor, fara probleme. Vista/7 Manual/DIsabled Task Scheduler Permite rularea unor programe la ore prestabilite. Acest serviciu nu poate fi dezactivat prin procedura explicata in acest tutorial (folosind services.msc) XP/Vista/7 Automatic TCP/IP NetBIOS Helper Service Furnizeaza suport pentru NetBIOS prin intermediul TCP/IP. Daca reteaua dvs. nu are nevoie de NetBIOS, se poate dezactiva acest serviciu. XP/Vista/7 Automatic/Disabled Telephony Permite realizarea de comunicatii prin modem dial-up (foarte rar folosit astazi) si anumite servicii de voce prin IP (transmisii de voce prin Internet). XP/Vista/7 Manual Telnet Permite conectarea prin retea la calculatorul respectiv, folosind comenzi Telnet. XP/Vista Manual/Disabled Terminal Services Permite controclul de la distanta al calculatorului. Este necesar pentru serviciile Fast User Switching Compatibility, Remote Desktop Help Session Manager si Remote Assistance. XP/Vista Manual Themes Realizeaza managementul noii interfetei grafice, specifice pentru fiecare versiunea Windows. Daca se dezactiveaza acest serviciu, Windows va afisa o interfata de baza, similara cu Windows 98. XP/Vista/7 Automatic Thread Ordering Server Managementul rularii unui grup de fire de executie intr-o anumita perioada de timp. Vista/7 Manual TPM Base Services Permite accesul la Trusted Platform Module (TPM), ce furnizeaza functii de criptare hardware. Vista/7 Manual Uninterruptible Power Supply Realizeaza managementul unei surse de alimentare (UPS). Chiar daca aveti o asemenea sursa suplimentara (UPS), acest serviciu se poate dezactiva, dar nu va mai afisa Windows informatii exact despre baterie. XP Manual Universal Plug and Play Device Host(XP) / UPnP Device Host(Vista/7) Functioneaza impreuna cu SSDP Discovery Service si permite folosirea de dispozitive conectate prin intermediul unei retele. In Windows XP, mai este folosit si la alte functii, precum MSN Messenger, jocuri in retea, Windows Firewall si Internet Connection Sharing. XP/Vista/7 Automatic/Manual User Profile Service Este folosit pentru a incarca profilul utilizatorului (contul). Chiar daca aveti un singur cont (cel de administrator), nu este recomandata dezactivarea serviciului. Vista/7 Automatic Virtual Disk Realizeaza managementul discurilor, volumelor, sistemelor de fisiere si matrice de stocare. Vista/7 Manual Volume Shadow Copy Permite realizarea de copii de siguranta (backup) prin intermeniul functiei Volume Shadow Copy. De exemplu, la modificarea unui document, este creata automat o copie a versiunii vechi. Este folosit, deasemenea, in colaborare cu System Restore. Dezactivarea unuia din aceste servicii duce la dezactivarea automata a celuilalt. In timp, poate duce la umplerea spatiului liber pe hard disk. XP/Vista/7 Manual WebClient Permite accesul, citirea si modificarea de fisiere direct pe Internet. Totusi, este folosit doar de anumite programe, in cazuri particulare, deci poate fi dezactivat. XP/Vista/7 Manual Windows Audio Permite controlul functiilor audio. Nu este recomandata dezactivarea. Uneori, anumiti virusi, dezactiveaza acest serviciu. Deci, daca brusc nu mai aveti sunet, verificati daca este pornit serviciul Windows Audio. XP/Vista/7 Automatic Windows Audio Endpoint Builder Contoleaza dispozitivele audio, in combinatie cu serviciul Windows Audio. Nu este recomandata dezactivarea. Vista/7 Automatic Windows Backup Functii similare serviciului System Restore din Windows XP. Vista/7 Manual Windows Biometric Service Permite aplicatiilor client sa manipuleze date biometrice (amprente, model retina). 7 Manual Windows CardSpace Permite managementul identitatii digitale, un fel de carte de vizita digitala. Vista/7 Manual Windows Color System Este folosit pentru afisarea culorilor, in functie de modelul prezentat de aplicatii. Este folosit, mai ales, de aplicatii speciale pentru editare grafica/video (de ex. Photoshop). Vista/7 Manual Windows Connect Now - Config Registrar Realizeaza configurarea mai usoara si mai rapida a unei retele wireless, prin transferul configuratiei pe un stick USB, de la un calculator deja aflat in retea la celelalte. Vista/7 /Manual Windows Defender Program antispyware. Daca folositi un alt program similar, se poate dezactiva. In teste de recunoastere a virusilor se claseaza mediocru. Vista/7 Automatic/Disabled Windows Driver Foundation - User-mode Driver Framework Permite rularea anumitor drivere (camera foto, MP3/MP4 player etc.) in mod utilizator, pentru o stabilitate mai buna a sistemului. Vista/7 Manual Windows Error Reporting Service Similar cu serviciul Error Reporting din windows XP. Vista/7 Manual Windows Event Collecto Realizeaza managementul evenimentelor furnizate de aplicatii ce folosesc protocolul WS-Management. Vista/7 Manual Windows Event Log Realizeaza managementul diverselor mesaje generate de sistem. Dezactivarea lui duce la o instabilitate grava. Vista/7 Automatic Windows Firewall / Internet Connection Sharing Este firewall-ul standard inclus in Windows. Daca folositi un program extern sau un router cu firewall, se poate dezactiva. Mai este folosit si de IPsec (VPN tunneling etc) si Internet Connection Sharing (ICS). XP/Vista/7 Automatic/Disabled Windows Font Cache Service, Windows Presentation Foundation Font Cache 3.0.0.0 Creste performanta, prin stocarea separata a informatiilor despre font-urile des folosite, pentru aplicatii obisnuite, respectiv aplicatii WPF. 7 Manual Windows Image Acquisition (WIA) Realizeaza managementul scannerelor si camerelor conectate la calculator. XP/Vista/7 Automatic(XP) / Manual(Vista/7) Windows Installer Permite folosirea de fisiere de instalare in format MSI (extensia fisierului este MSI). Uneori, mai ales la Windows XP, serviciul este oprit sau este nevoie de instalarea unei versiuni mai noi, altfel nu se pot instala programe din format MSI. XP/Vista/7 Manual Windows Management Instrumentation, Windows Management Instrumentation Driver Extension (XP Pro) Furnizeaza o interfata centralizata pentru informatii despre sistem, dospozitive, aplicatii si servicii. Nu este recomandata dezactivarea. XP Pro/Vista/7 Automatic Windows Media Center Receiver Service, Windows Media Center Scheduler Service, Windows Media Center Extender Service (Vista) Serviciile acestea sint disponibile numai in anumite versiuni Windows Vista/7 si furnizeaza functii privind functionarea ca si Media Center (aplicatii TV/radio). Practic, nu sint neaparat necesare, mai ales daca exista alte aplicatii terte similare (gen programe furnizate de producatorul tunerului TV). Vista/7 Manual/Disabled Windows Media Player Network Sharing Service Partajeaza librari Windows Media Player, prin retea, folosind serviciul UPnP. Se poate dezactiva fara probleme. Vista/7 Manual/Disabled Windows Modules Installer Permite instalarea si modificarea de actualizari si componente Windows. Vista/7 Manual Windows Remote Management Permite controlul de la distanta, prin intermediul unei interfete web (pagina de Internet). Vista/7 Manual Windows Search Permite cautarea de fisiere. Se poate dezactiva, daca folositi un program gen Total COmmander sau nu folositi functia Search din Windows. Vista/7 Automatic Windows Time Mentine sincronizarea datei si orei intr-o retea de calculatoare. Nu este vorba de ceasul afisat de Windows, in coltul dreapta-jos. XP/Vista/7 Manual Wired AutoConfig Este necesar doar daca reteaua dvs. foloseste autentificare IEEE 802.1X. XP/Vista/7 Manual WinHTTP Web Proxy Auto-Discovery Service Necesar pentru dezvoltatorii de programe ce folosesc protocolul HTTP, precum si pentru auto-configurare proxy. Vista/7 Manual Wireless Zero Configuration (XP) / WLAN AutoConfig (Vista/7) / WWAN AutoConfig (Vista/7) Realizeaza auto-configurarea unui adaptor de retea wireless 802.11, respectib telefon mobil/conexiune broadband mobila si, uneori, pentru sincronizarea unui laptop sau alt dispozitiv portabil. XP/Vista/7 Automatic WMI Performance Adapter Furnizeaza informatii ddespre performata catre clientii Windows Management Instrumentation (WMI) aflati in retea. Functioneaza nuami cind este activat Performance Data Helper. XP/Vista/7 Manual Workstation Functii pentru conectarea calculatorului la un alt calculator/server. Este folosit, printre altele, pentru a aceesa o imprimanta prin retea. XP/Vista/7 Automatic
![]() 0
comments
0
comments
Concurs Banipepost – Restul Castigator
Un concurs interesant, totusi cu un sistem de alegere a cistigatorului cam ciudat, organizat de http://banipepost.wordpress.com
Puteti citi aici regulamentul oficial: http://banipepost.wordpress.com/2009/09/22/concurs-banipepost-restul-castigator/
Regulamentul se gaseste si aici
Am mai scris despre acest site si aici. Se pare ca oamenii sint seriosi si fac si concursuri, pe linga ofertele obisnuite.
![]() 4
comments
4
comments
Editare video (5) - Cum se transforma AVI in EXE

Astazi continuam seria de tutoriale privind conversia/editarea video, prin prezentarea unui program ce permite realizarea unui fisier executabil (EXE) dintr-un film (AVI, MPG etc.).
O astfel de operatiune poate fi folosita in mai multe scopuri:
- realizarea unei prezentari pe CD/DVD, care sa porneasca automat un film, indiferent daca pe calculatorul respectiv se afla instalate programe si codecuri speciale pentru filme
- realizarea unei oarecare protejari, la modificare, deoarece filmul nu se prezinta in formatul original (AVI, MPG etc.) si este mai greu de extras/copiat si apoi modificat
Programul prezentat astazi este gratuit si se numeste MakeInstantPlayer.
Pagina oficiala este aici, iar programul poate fi descarcat apasind butonul Agree & Download, apoi MakeInstantPlayer - Installer.
Dupa descarcarea fisierului, porniti instalarea si folositi optiunile implicite: butoanele Install, apoi Close, procesul este foarte rapid.
DUpa terminarea instalarii, programul prezinta o mica problema: nu creeaza nici un fel de shortcut pentru o lansare facila. Nu apare nici o icoana, nici in meniul de start, nici pe desktop.
De aceea, trebuie sa lansati programul manual. Deschideti My Computer sau Windows Explorer, navigati in folderul C:\Program Files\MuldeR\MakeInstantPlayer v1.35\ si lansati fisierul MakeInstantPlayer.exe.
Toate optiunile se prezinta intr-un singur ecran, usor de folosit si configurat.
Primul pas este sa deschideti fisierul video original.
Pentru aceasta, efectuati un click in cimpul Source File, apoi deschideti fisierul video.
Dupa aceea, trebuie sa stabiliti numele fisierului final EXE, in acelasi fel. Efectuati click pe cimpul Output File si stabiliti folderul si numele fisierului EXE.
Mai departe, in cimpul Homepage puteti completa o adresa de internet, ce va fi deschisa la terminarea filmului.
In cimpurile Splash File, respectiv Icon file puteti sa treceti doua fisiere grafice speciale. Splash file este o imagine afisata inainte de pornirea filmului, iar Icon file este icoana afisata in Windows Explorer.
Urmatorul rind de setari sint acestea:
- Fullscreen - porneste filmul pe tot ecranul. Puteti sa (dez)activati modul fullscreen, in timpul redarii filmului, prin dublu click pe imagine sau folosind combinatia de taste Alt+Enter.
- Compact - foloseste o interfata compacta, fara nici un fel de butoane. Puteti sa (dez)activati modul compact, in timpul redarii filmului, apasaind tasta Esc sau tasta C.
- Auto Quit - inchide automat programul la terminarea filmului.
- Stay On Top - afiseaza filmul in mod fortat deasupra tuturor celorlalte fereste.
- Loop - la terminare, reia filmul de la capat, in mod infinit.
- Include codecs - include si codecuri in fisierul EXE generat. Aceasta optiune nu este necesara, deoarece programul face o recompresie a filmului original si deja include toate codecurile folosite.
Dupa stabilirea tuturor setarilor, puteti sa le verificati imediat, apasind butonul Preview.
Daca totul merge cum trebuie, inchideti fereastra cu filmul, apoi apasati butonul Make It!, pentru a genera fisierul final EXE.
Atentie: Daca apasati direct butonul Make It!, fara Preview inainte, va este prezentata o avertizare. Pur si simplu apasati Yes.
Dupa citeva secunde/minute/ore, in functie de marimea fisierului original, procesul va fi terminat si va fi generat fisierul EXE din filmul AVI original.
Atentie: Desi programul se lauda ca citeste aproape orice fel de format video, este posibil sa se intimple sa gasiti un fisier mai ciudat, care nu este citit de program.
In acest caz, cititi acest tutorial, pentru conversie video, si convertiti fisierul original intr-un format mai uzual (AVI/Divx, MPG etc.).
Atentie: Daca folositi Windows Vista sau Windows 7 sau aveti un program antivirus/antispyware mai "paranoic", este posibil sa primiti unele avertizari la folosirea programului sau a fisierelor EXE generate de program. Puteti sa le inchideti/dezactivati fara probleme, programul este perfect sigur.
Atentie: programul mai are o mica problema: nu beneficiaza de optiunea de dezinstalare (uninstall). Daca doriti stergerea programului, pur si simplu trebuie sa stergeti folderul C:\Program Files\MuldeR.

