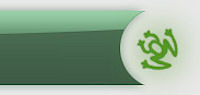
Cum am explicat si aici, "poza" de pe monitor
Astazi voi prezenta cum se face un screenshot mai avansat, cu diverse optiuni si setari ce va ajuta in crearea unor imagini mult mai sugestive si folositoare.
Programul prezentat se numeste Greenshot, este gratuit si are pagina oficiala aici.
Aplicatia se poate descarca de aici - click pe butonul mare si verde Download Now!.
Dupa ce ati descarcat fisierul, porniti instalarea si apasati Next pina la final.
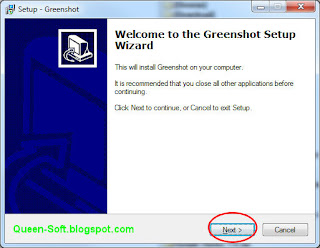
Dupa lansarea aplicatiei instalate, primul pas este sa alegeti limba, fiind disponibile doar engleza (English) si germana (Deutsch).
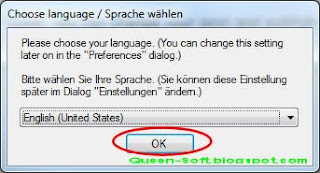
Programul prezinta o iconita in tray (in colt, linga ceas) sub forma de broscuta verde. Puteti sa efectuati click dreapta pe aceasta icoana, pentru a accesa optiunile programului (meniul Preferences).
Tot de acolo puteti sa inchideti si programul, folosind meniul Exit.
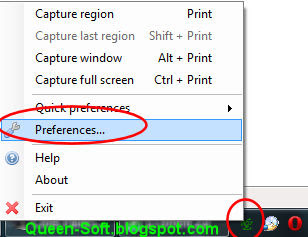
Cele mai importante optiuni sint urmatoarele:
* optiuni generale (General)
- Register Hotkeys - foloseste tastele si combinatiile speciale ale programului - optiunea trebuei lasata ctivata
- Launch Greenshot at startup - lanseaza aplicatia la pornirea Windows - puteti sa o (dez)activati, dupa preferinta
- Show flashlight - aplicatia produce un efect de flash (blit) foto
- Play camera sound - aplicatia produce un sunet de camera fotografica
* optiuni pentru imaginile capturate (Output)
- Open in image editor - deschide imaginea capturara intr-un editor simplu, unde puteti adauga diverse linii, sageti si text
- Send to printer - direct printeaza imaginea de pe ecran
- Save as (displaying dialog) - prezinta o fereastra de dialog, unde puteti introduce numele si folderului pentru a salva imaginea
- Save directly (using settings below) - salveaza automat imaginea, in folderul si cu numele stabilite mai jos
- Storage location - folderul pentru salvare automata
- Filename pattern - numele fisierului pentru salvare automata. Puteti sa lasati exact valoarea prestabilita, aceasta salveaza cu numele greenshot_%YYYY%-%MM%-%DD%_%hh%-%mm%-%ss% (greenshot_ANUL-LUNA-ZIUA_ora-minut-secunda)
- Image format - formatul imaginii (rcomandat JPEG sau PNG)
Dupa ce ati setat toate optiunile, puteti sa iesiti apasind butonul OK.

Dupa ce ati realziat configurarile, puteti incepe folosirea efectiva a programului.
Acesta foloseste trei (combinatii de) taste pentru a realiza screenshot-uri: Print Screen (captura portiune din ecran), Shift+Print Screen (captura ultima portiune selectata), Alt+Print Screen (captura fereastra intreaga), Ctrl+Print Screen (captura ecran intreg).

In momentul in care apasati Print Scree (captura regiune), veti putea selecta doar o portiune din ecran pentru captura, pur si simplu efectuati click si trageti mouse-ul pe ecran.
Combinatia Shift+Print Screen foloseste ultima portiune selectata.

Combinatia Alt+Print Screen realizeaza captura unei fereastre intreagi, selectata automat de program.
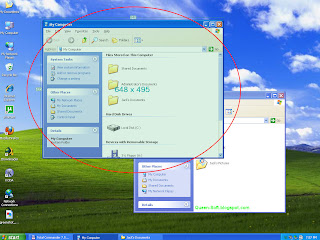
Combinatia Ctrl+Print Screen realizeaza captura intregului ecran. Nu exista un indicator al acestei operatiuni, altul decit optiunile programului (adica prezentarea editorului sau ferestrei de salvare, daca sint activate).
Aplicatia include si un editor simplu (Image editor), unde puteti adauga diverse efecte peste imaginea capturata.
Pentru modificare imagine, folositi instrumentele din partea stinga (patrat, cerc, sageata, text).
Pentru salvare imagine folositi icoanele de sus (in ordine: salvare, copiere in clipboard, printare).
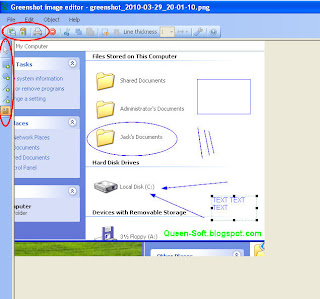


Trimiteți un comentariu