La editia din 29 octombrie a emisiunii Dansez pentru tine au participat Teodor Tanase si Teodora Vislan.
Teodor si Teodora la Dansez pentru tine
![]() 16
comments
16
comments
G Data TotalCare 2011 - tutorial si concurs

Dupa o pauza mai indelungata, a venit vremea unui nou articol pe blog.
Post-ul de astazi este dedicat unuia dintre cele mai bune antivirusui de pe piata la ora actuala - G Data TotalCare, versiunea 2011.
Concursul este realizat de FaraVirusi.com si puteti sa va inscrieti aici.
Pagina oficiala a pachetului antivirus G Data TotalCare 2011 este aceasta.
Puteti sa descarcati o versiune demonstrativa (trial) de aici (click pe G Data TotalCare 2011) sau direct de aici.
Nota:
- fisierul descarcat de mine a avu extensia gresita: ENG_R_FUL_TC.JPG. Numele corect al fisierului este ENG_R_FUL_TC.exe. Daca nu se executa programul, cititi acest tutorial despre extensie fisiere.
- kitul de instalare este relativ mare, 275 Mb. Daca aveti o conexiune mai slaba, poate sa dureze descarcare 10-60 minute.
Dupa descarcare, lansati fisierul de instalare ENG_R_FUL_TC.exe si apasati Next pentru instalare.
In timpul instalarii, va este prezentata optiunea de a folosi verisunea completa (full) a programului (prin activarea Install full version) sau o versiune demonstrativa, dar complet functionala timp de 30 de zile (prin optiunea Install trial version).
La finalul instalarii, este necesar sa restartati calculatorul, apasind butonul Yes.
Dupa repornirea calculatorului, primul pas este sa accesati programul G Data TotalCare 2011, prin efectuarea unui dublu click pe icoana din tray (jos in colt, linga ceas).
Este afisata interfata principala, si este prezentata optiunea de actualizare. Apasati pe butonul Perform Updates (recommended).
Pentru a beneficia de actualizati, trebuie sa va creati un cont, in mod gratuit, prin apasarea butonului Register with server.
Completati apoi datele ca in imaginea de mai jos si apasati Login.
In citeva secunde, veti primi un email de confirmare, ce contine si parola contului, iar operatiunea de actualizare va incepe.
Dupa ce sint descarcate actualizarile, apasati butonul Yes pentru aplicarea efectiva a acestora.
La final, trebuie restartat calculatorul pentru a incarca noile actualziari complet. Apasati butonul Yes, restart computer now.
Dupa restart, efectuati din nou dublu click pe icoana din tray, linga ceas.
Va este prezentata optiunea de scanare a calculatorului. In mod normal, accesati butonul Quick virus check, pentru o scanare rapida.
Daca, totusi, suspectati o infectie, folositi butonul Intensive virus check, pentru o scanare mai profunda.
In functie de puterea calculatorului, numarul de fisiere si tipul de scanare ales, operatiunea poate sa dureze 5-15-60 minute.
La finalul scanarii, daca sint gasite fisiere infectate, alegeti optiunea Disinfect (if not possible: delete file) - pentru dezinfectare sau stergere fisier.
Apoi apasati butonul Execute actions.
Fereastra principala a programului va prezinta o serie intreaga de optiuni si statistici despre functionarea acestuia.
Cele mai importante sint:
- Virus scan - puteti sa realizati scanarea intregului calculator sau doa a unor anumite foldere/fisiere
- Virus monitor - Enabled (both engines) - sint active ambele motoare de scanare antivirus
- Updates - actualizarile bazei de date antivirus
- in partea de jos sint prezentate protectiile active. In exemplul nostru, Web protection, Phising protection si Firewall
Digital PhotoFramer

Digital PhotoFramer este un utilitar ce va ajuta sa taiati, decupati, redimensionati si sa rotiti pozele, pentru a le afisa pe o rama foto digitala.
Programul include mai multe functii, printre care: marimi standard pentru imagini, ghid pentru a afla rezolutia ramei foto digitale, rotire imagini (pentru a folosi rama foto digitala in modul portrait, "in picioare").
Puteti sa descarcati programul de la oricare adresa: server 1, server 2 and server 3.
Dupa descarcare, programul nu are nevoie de instalare, ci doar o simpla dezarhivare.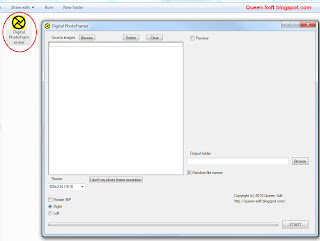
Primul pas este sa adaugati imaginile. Fie folositi butonul Browse, fie trageti pozele dintr-o fereastra Explorer.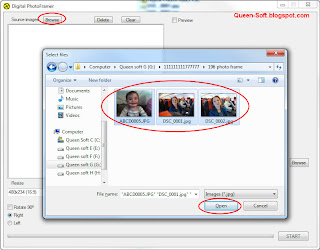
Singurele optiuni obligatorii sint Output Folder (folderul pentru salvarea imaginilor - folositi butonul Browse pentru a alege folderul) si rezolutia de redimensionare/taiere (folositi optiunea Resize pentru a selecta marimea dorita).
Toate celelalte optiuni pot fi folosite cu valorile implicite.
Dupa ce ati setat valorile dorite, apasati butonul Start.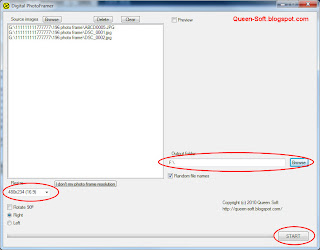
Optiuni noi de adaugat la program:
- intrerupere procesare imagini
- o mai buna gestionare a erorilor (imagini corupte, fisiere lipsa etc.)
- suport pentu alet tipuri de fisiere (GIF, PNG, TIFF)
- mai multe rezolutii rame foto digitale
Cum sa faci filme 3D (1)

Incepem astazi o noua serie de tutoriale despre un subiect in voga: filmele 3D.
Va voi arata cum se fac filmele 3D, cum se converteste un film obisnuit, 2D, intr-un film 3D.
Un film adevarat 3D se filmeaza fie cu o cameraspeciala 3D, fie cu 2 camere si apoi se monteaza impreuna imaginea 3D.
Dar, va voi prezenta cum se poate face conversia unui film normal2D intr-un film 3D, pentru ochelari simpli red/cyan (rosu/albastru).
Folosind acest tutorial, puteti sa faceti conversia oricarui video 2D intr-unul 3D.
Acest tutorial se inspira din cel original, aflat aici.
Aveti nevoie de programele urmatoare:
- AviSynth - pagina oficiala pentru download este aici. Apasati butonul mare verde Download Now!.
Dupa descarcare, instalati programul folosind optiunile implicite, apasind Next pina la final.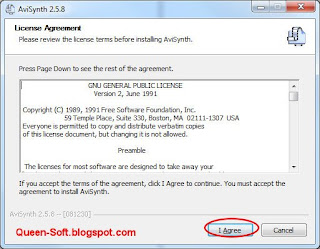
- VirtualDub - descarcati programul de aici - folositi primul link din pagina (Download V1.9.10 (32-bit) release build (VirtualDub-1.9.10.zip)). Programul nu are nevoie de instalare, doar dezarhivare. Pentru lansare, efectuati dublu click pe fisierul VirtualDub.exe.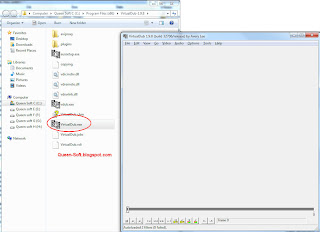
- codec-ul XviD - daca nu il aveti deja instalat, puteti sa-l descarcati de aici. Dupa descarcare, istalati apasind Next pina la final.
Se poate folosi si un alt codec (de exemplu, Divx).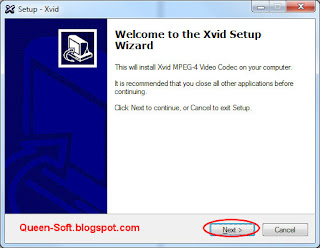
Primul pas, dupa instalarea programelor, este sa copiati intr-un folder filmul original.
In exemplul nostru, acesta are numele film-original.avi.
In acelasi folder, creati un fisier text (.TXT) gol, folosind notepad.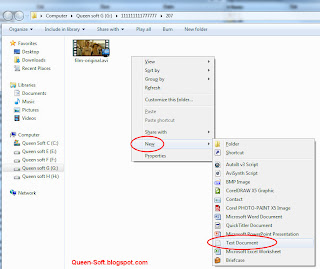
Deschideti fisierul text nou creat si copiati scriptul de mai jos.
## 2D to 3D Realtime Video Conversion Avisynth script v0.3b
## Made by Anton Belev at 3D Vision Blog
## http://www.3dvision-blog.com
## Additionally extended by Martin Haverland at audiomh.de for quality resize
## and different output modes including interlaced format for use in non-3d specific players e.g. windows media player.
## Open the video file for conversion, change the video file name
video2d = DirectShowSource("film-original.avi")
## Increase video brightnes on dark videos, good for 3D Vision owners
# video2d = video2d.Tweak(Bright=10)
## Convert to RGB32 to avoid the width restrictions
video2d = ConvertToRGB32(video2d)
## Get video width/height and set the frame stretch factor
## Lower the value 100 to increase frame stretch, may introduce ghosting
videoW = width(video2d)
videoH = height(video2d)
ResW = videoW + (videoW / 100)
CropW = (ResW - videoW) / 2
## Create variables for left and right frame with one frame difference
## This is the Plufrich-like simulation that creates illusion of depth from movement
f1 = video2d
f2 = DeleteFrame(video2d, 0)
## Stretch the right frame to further the depth effect
f1 = LanczosResize(f1, ResW, videoH)
f1 = Crop(f1, 0, 0, videoW, videoH)
## Stretch the left frame to further the depth effect
f2 = LanczosResize(f2, ResW, videoH)
f2 = Crop(f2, CropW, 0, videoW, videoH)
## Output the two video frames in anaglyph red-cyan as proposed by eslave
MergeRGB(f2.ShowRed, f1.ShowGreen, f1.ShowBlue)
Atentie: trebuie sa modificati in script numele filmului AVI, in functie de fisierul dvs.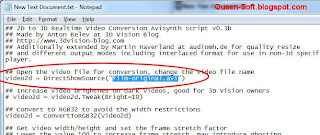
Salvati fisierul si inchideti notepad.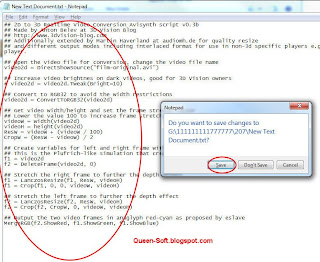
In continuare, trebuie sa chimbati numele fisierului (mai precis extensia), pentru a fi recunoscut de celelalte programe.
Daca nu este afisata extensia .TXT, cititi acest tutorial.
Numele original al fisierului este New Text Document.txt si trebuie schimbat in New Text Document.avs.
Efectuati click dreapta pe fisierul text si schimbati extensia.
In continuare, trebuie sa incarcati fisierul New Text Document.avs in VirtualDub. Folositi meniul File > Open video file..., selectati fisierul New Text Document.avs si apasati butonul Open.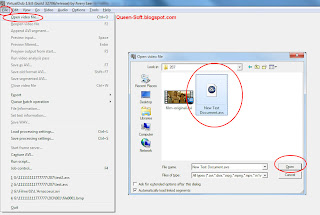
In citeva secunde, filmul va fi deschis si va arata precum in imaginea de mai jos, doua imagini rosu/albastru suprapuse.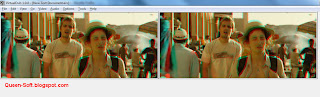
Atentie: daca fisierul original nu este in format AVI (adica este MKV sau alt format), este posibil sa nu fie citit corect de AviSynth. In acest caz, fie instalati codecul necesar filmului, fie convertiti in formatul AVI (Divx sau Xvid).
Pasul urmator este sa selectati codecul Xvid (sau altul) pentru compresia filmului.
Accesati meniul Video > Compression si selectati Xvid din lista, apoi apasati butonul OK.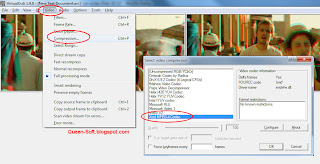
Pentru a salva filmul astfel prelucrat, in format 3D, accesati meniul File > Save as AVI, introduceti numele fisierului (film-3D.avi) si apasati butonul Save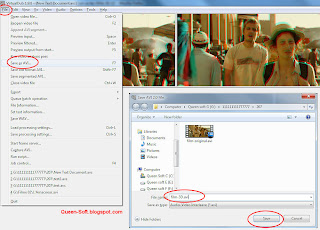
In citeva minute/zeci de minute, in functie de lungimea filmului si puterea calculatorului, noul video, in format 3D, va fi salvat.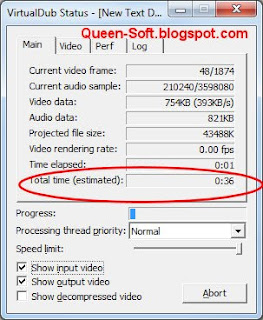
La final, dupa salvarea fisierului, puteti verifica rezultatul, folosind orice player video si o pereche de ochelari red/cyan (rosu/albastru).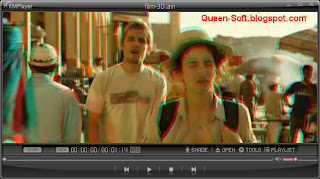
Glary Utilities - cel mai bun utilitar de sistem

Glary Utilities este un utilitar pentru optimizare si intretinere Windows. Contine si elemente de securitate, blocare spyware, troieni, adware, etc.
Glary Utilities are o varianta gratuita, ce contine toate elementele de baza pentru optimizare Windows: curatare disc si registry, optiuni de securitate, acceleratori de performanta si alte utilitare multifunctionale
Aplicatia are o interfata simpla si usor de folosit.
Conform site-ului download.com, Glary Utilities este pe locul 1 la sectiunea Utilitare Sistem.
Pagina oficiala a programului este aceasta.
Puteti sa descarcati programul de la oricare adresa: server 1, server 2, server 3 sau server 4.
Dupa descarcare, porniti instalarea si apasati Next pina la final.
In timpul instalarii, pentru a evita anumite optiuni, debifati cele doua intrebari despre toolbar-ul Ask, ca in imaginea de mai jos.
Dupa terminarea instalarii, programul este lansat automat si prezinta direct optiunea de curatare si optimizare generala a calculatorului.
Puteti sa apasati direct butonul Scan for Issues pentru a incepe operatiunea, apoi asteptati citeva minute pentru terminarea scanarii.
Dupa scanare, este prezentat un scurt sumar cu problemele descoperite. Pentru a le repara, folositi butonul Repair Problems.
In citeva minute, probleme desoperite la scanare vor fi corectate.
Daca doriti sa folositi fiecare componenta a programului separat, accesati tab-ul Modules.
Categoriile principale de utilitare sint:
- Clean Up & Repair - intretinere si reparare
- Optimize & Improve - optimizare sistem
- Privacy & Security - optiuni securitate
- Files & Folders - operatiuni intretinere fisiere si foldere
- System Tools - alte utilitare sistem
![]() 15
comments
15
comments

