
Fisierele MKV sint folosite la ora actuala pentru majoritatea filmelor, deoarece ofera calitate foarte buna (prin intermediul codecurilor video H264/X264), posibilitatea de a avea mai multe trackuri audio si mai multe subtitrari, toate incluse intr-un singur fisier.
In tutorialul de astazi, va voi prezenta cum se poate edita un asemnea fisier, cum se adauga sau sterge subtitrare la un fisier MKVsi cum se adauga sau sterge o pista audio.
Pentru inceput, aveti nevoie de programul gratuit MKVToolnix - pagina oficiala este aceasta. Programul poate fi descarcat de aici.
Dupa ce ati descarcat programul, il instalati folosind optiunile implicite.
Dupa instalare, lansati programul, folosind icoana mkvmerge GUI, aflata pe desktop sau in meniul Start.
Primul pas este sa deschideti fisierul MKV, apasind pe butonul Add, alegeti fisierul apoi apasati Open.
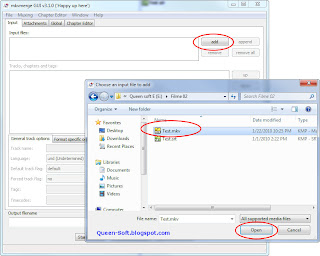
In continuarea tutorialului, puteti sa efectuati o serie de operatiuni cu fisierul video MKV.
Adaugare subtitrare la fisierul MKV
Apasati butonul Add, selectati subtitrarea si apasati Open.
Atentie: programul citeste numai subtitrari in format SRT. Daca este in alt format, puteti sa o convertiti cu oricare program disponibil.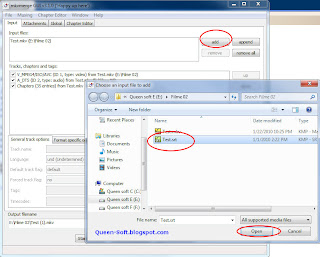
In continuare, selectati subtitrarea in lista de piste (Tracks). Apoi selectati limba titrarii (Language). In exemplul de mai jos, titrarea este in limba romana - rum (Romanian).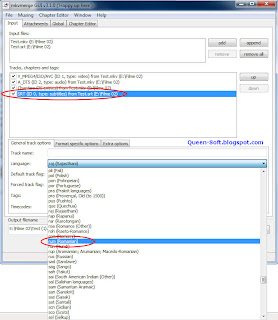
Urmatoarele doua valori sint optionale:
- Default track flag - pista implicita. Daca puneti valoarea yes, subtitrarea respectiva va fi incarcata prima.
- Forced track flag - pista fortata. Daca puneti valoarea yes, subtitrarea respectiva va fi incarcata fortat.
Puteti sa modificati setarile Default track flag si Forced track flag pentru pistele audio/subtitrare deja existente, nu numai pentru cele adaugate noi.
De exemplu: filmul are 3 subtitrari - engleza, romana si chineza. In mod automat, programul incarca titrarea engleza. O selectati pe cea in limba romana si puneti valorile Default track flag si Forced track flag pe yes.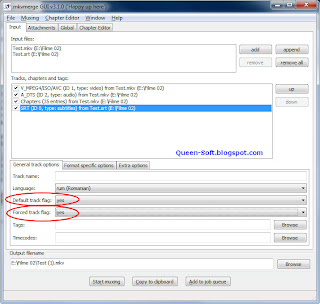
Stergere titrare/piste audio suplimentare
Daca fisierul MKV contine mai multe piste audio sau mai multe titrari, puteti sa le eliminati din fisier. In acest fel, se micsoreaza marimea fisierului, mai ales in cazul pistelor audio, subtitrarile fiind foarte mici.
Pur si simplu debifati pistele inutile. In exemplul de mai jos, am eliminat toate titrarile, mai putin cea in limba romana. Daca sint mai multe piste audio, le debifati pe toate, mai putin una.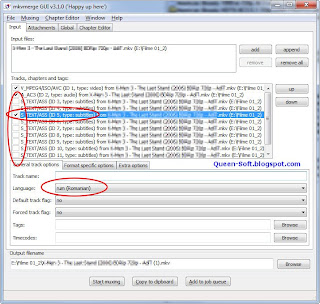
Pasul final, indiferent de optiunile efectuate, este sa stabiliti numele fisierului final. Apasati pe butonul Browse, treceti numele fisierului, apoi apasati Save.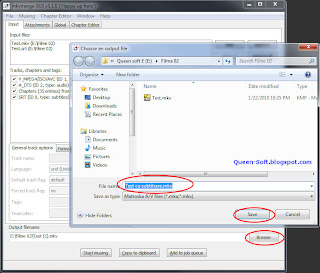
Pentru a salva fisierul, apasati butonul Start muxing.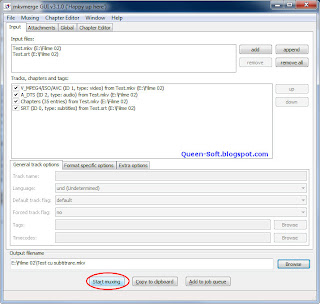
Avind in vedere ca, de obicei, fisierele MKV sint mari (de la 2 la 25 Gb), asteptati citeva minute pina la terminarea operatiunii.
De asemenea, asigurati-va ca aveti suficient spatiu pe hard disk pentru noul fisier.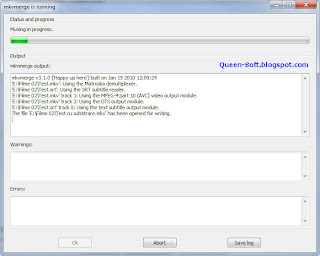
La final, daca nu au aparut erori, inchideti fereastra apasind OK si verificati noul fisier video MKV.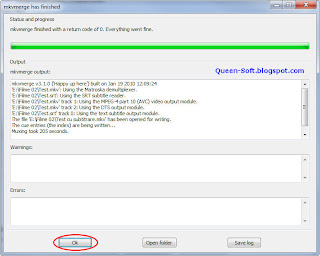
Cum se editeaza fisierele video MKV
Cel mai bun program de optimizare Windows

Continuam astazi seria tutorialelor "cel mai bun program pentru...", inceputa aici.
Va prezint astazi cel mai bun program de optimizare Windows - Advanced System Optimizer.
Programul este compatibil cu cele mai noi versiuni de Windows: XP, Vista si 7, atit versiunea pe 32 bits, cit si cea pe 64 bits.
Pagina oficiala a programului este aceasta.
Programul poate fi descarcat de aici. Versiunea demo a programului este functionala complet timp de 15 zile.
Dupa descarcare, instalati programul folosind optiunile implicite.
Dupa instalare, programul este lansat automat.
Cel mai simplu, rapid si usor este sa folositi functia Smart PC Care, care realizeaz amajoritatea optimizarilor cu un singur click pe butonul Start Smart PC Care.
In continuare, asteptati citeva minute pina programul realizeaza toate scanarile preliminare.
Dupa terminarea tuturor operatiunilor de scanare, apasati butonul Optimize.
In functie de problemele gasite, este posibil sa apara o avertizare: trebuie restartat calculatorulpentru a finaliza optimizarea. Inchideti celelalte programe, salvati documentele deschise si confirmati pe Yes.

Programul prezinta starea optimizarilor terminate (fixed) sau cele in derulare (performing).
Dupa terminarea primei serii de optimizari, este posibil sa fie efectuata restartarea calculatorului. Puteti sa asteptati restart automat sau apasati butonul Restart.
Dupa ce se restarteaza calculatorul si se incarca Windows, programul este lansat automat. In acest moment, majoritatea optimizarilor sint efectuate.
Voi prezenta, in continuarea tutorialului, fiecare modul a programului.
Fiecare modul poate fi folosit separat, oricind, pentru a realiza un set de optimizari specifice.
Categoria Registry Optimizers - optimizare registru Windows
Registry Cleaner - curatare registru Windows
Registry Optimizer - optimizareregistru Windows
Categoria Disk Cleaner & Optimizers - curatare si optimizare hard disk
System Cleaner - curatare sistem, fisiere temporare, cache etc.
Disk Optimizer - realizeaza o defragmentare a hard diskului, pentru un acces mai rapid la fisiere
Disk Tools - realizeaza o verificare a hard diskului si a sistemului de fisiere pentru erori. Daca sint gasite erori, acestea sint corectate automat.
Disk Explorer - afiseaza un grafic ce prezinta ocuparea hard diskului si situatia spatiului liber
Categoria Windows Optimizers - optimizare generala Windows
Game Optimizer - lanseaza un joc intr-un mod virtual. Practic, programul creeaza o fereastra speciala pentru joc, care blocheaza orice sunete externe, ferestre de messenger si orice alta intruziune peste joc.
Memory Optimizer - elibereaza memoria RAM si optimizeaza automat folosirea ei cit mai eficienta
Driver Updater - realizeaza o scanare a driverelor din calculator si verifica daca ele sint actualizate. Trebuie sa aveti activa legatura la Internet pentru o buna functionare a verificarii.
Categoria Security & Privacy - optiuni de securitate
System Protector - scaneaza calculatorul de spyware si troieni. Pentru o functionare optima, trebuie sa fiti conectat la Internet, deoarece programul se actualizeaza in timpul rularii.
Privacy Protector - sterge paginile vizitate in browser, adresele, cookies si alte urme de activitate pe Internet.
Secure Delete - sterge in mod securizat fisiere si foldere, facind practic imposibila recuperarea lor.
Secure Encryptor - cripteaza fisierele, pentru a nu putea fi accesate
Categoria Backup & Recovery - optiuni de backup (copie de siguranta) si recuperare fisiere
Undelete - recupereaza fisiere sterse
Backup Manager - program de realizare backup (copie de siguranta)
System Files Backup & Restore - realizeaza un backup (copie de siguranta) al fisierelor de sistem Windows, pentru a putea efectua o restaurare in cazul aparitiei unor erori
Categoria Commons Problems Fixer - rezolva probleme frecvente aparute in functionarea calculatorului
PC Fixer - prezinta o lista de erori frecvente, precum si solutia lor
System and Security Advisor - prezinta o serie de sfaturi pentru crestrea performantelor si a securitati sistemului Windows
Duplicate Files Remover - cauta si elimina fisierele dubluri, pentru a cistiga spatiu liber pe hard disk
Categoria Regular Maintenance - intretinere curenta a calculatorului
Driver Updater - realizeaza actualizarea driverelor
Startup Manager - prezinta lista programelor ce se lanseaza automat odata cu Windows, impreuna cu explicatii despre fiecare, astfel incit sa puteti dezactiva pe cele nefolositoare
Uninstall Manager - realizeaza dezinstalare programelor nedorite
Scheduler - programeaza scanari automate, pentru optimizare regulata a calculatorului
![]() 8
comments
8
comments
Instalare Windows 7 / Windows Vista de pe stick flash USB

Cele doua sisteme de operare moderne, Windows 7 si Windows Vista, pot fi instalate pe un calculator folosind un stick flash USBbootabil, in locul clasicului disc DVD.
In acest fel, puteti sa instalati, de exemplu, pe un laptop (netbook) ce nu are unitate DVD. Plus ca este mult mai comod de purtat in buzunar un stick USB decit un disc DVD.
Pentru a instala Windows 7/Vista de pe stick USB, aveti nevoie de urmatoarele:
- calculatorul sa suporte bootare de pe stick USB. Acest lucru se verifica in BIOS.
- stick USB flash, de capacitate minima 4 Gb. Atentie: stickul va fi formatat, deci se va pierde orice fisier aflat pe el.
- discul original de instalare Windows 7 / Windows Vista
- toate procedurile se vor executa pe un calculator care are deja instala Windows 7 sau Windows Vista. Daca aveti Windows XP, nu functioneaza corect opreatiunile descrise mai jos.
Primul pas este sa introduceti stickul in calculator.
Apoi lansati Commad Prompt, cu drepturi de administrator. Deschideti meniul de start, intrali la Accesories, localizati Commad Prompt si efectuati click dreapta pe el. Din meniu alegeti optiunea Run as Administrator. Daca aveti setata o parola de administrator, introduceti parola. Daca aveti activat UAC, confirmati apasind Yes.
In noua fereastra, introduceti comanda diskpart, apoi Enter.
Introduceti apoi a doua comanda: list disk, apoi Enter.
Trebuie sa vedeti care disk este stickul USB. In exemplu meu, este Disk 1, deoarece stiu ca este complet plin si acolo scrie Free 0 kb. Puteti sa va orientati si dupa marimea diskului (Size - al meu are 250 Gb, deci toate 3 sint identice).
In continuare, introduceti o serie de comenzi, una cite una, si Enter dupa fiecare comanda.
SELECT DISK 1
CLEAN
CREATE PARTITION PRIMARY
SELECT PARTITION 1
ACTIVE
FORMAT FS=NTFS
ASSIGN
EXIT
Atentie: discul selectat este formatat, deci se pierd toate fisierele. Aveti grija sa nu selectati alt disk. Formatarea dureaza citeva secunde, nu va impacientati.
Dupa terminarea comenzilor de mai sus, nu inchideti fereastra Command Prompt, deoarece vom avea nevoie de ea putin mai incolo.
In continuare, introduceti discul de instalare Windows 7/Vista si deschideti My Computer.
Din fereastra My Computer notati literele pentru discul de instalare Windows (H:) si stickul USB (I:).
Activati din nou fereastra Command Prompt si introduceti comenzile urmatoare, una cite una, urmate de Enter.
H: - introduceti litera unitatii DVD unde se afla discul de instslare Windows 7/Vista (H:)
CD BOOT
BOOTSECT.EXE /NT60 I: - introduceti litera stickului flash USB (I:)
In citeva secunde va aparea un mesaj de confirmare a operatiunii.
Ultimul pas este sa copiati, pur si simplu, toate fisierele de pe discul DVD de instalare pe stick.
Dupa aceea, bootati calculatorul de pe stickul USB si continuati instalarea Windows 7/Vista in mod normal.
Cum se activeaza GodMode in Windows 7

Parca dorind sa arate cit de bun si performant este noul Windows 7, programatorii Microsoft au ascuns o smecherie(easter egg) in maruntaiele acestuia.
Se numeste GodMode (modul Dumnezeu) si, odata activat, acest folder special ne dezvaluie o serie intreaga de optiuni si setari ascunse.
Pentru activarea GodMode, deschideti My Computer, apoi deschideti partitia oricare partitie. Efectuati click dreapta pe un spatiu liber si alageti din meniu New > Folder.
Numele acestui nou folder trebuie sa fie exact acesta:
GodMode.{ED7BA470-8E54-465E-825C-99712043E01C}
Dupa aceasta, pur si simplu deschideti folderul special nou creat si descoperiti optiunile ascunse. In functie de versiunea de Windows 7, de optiunile la instalare si programele instalate, vor exista un numar variabil de icoane, respectiv setari. La mine, de exemplu, sint 280.
Unele dintre aceste optiuni apar si in alta parte, aici doar sint centralizate toate intr-un singur loc.
Atentie: daca nu stiti exact ce inseamna fiecare setare si optiune, nu modificati aceste valori ascunse.
![]() 1 comments
1 comments





