
In prima parte a acestui tutorial am invatat despre cum se dezactiveaza restartul in cazul unui Blue Screen of Death (BSOD).
De obicei, o eroare de acest gen seminifica o problema grava, fie a Windows-ului, fie chiar vreo componenta stricata.
Din fericire, eroarea ofera si citeva informatii folositoare despre cum se poate repara problema.
Un program foarte folositor pentru a afla cauza erorilor este BlueScreenView.
Programul functioneaza corect in Windows XP, Windows Server 2003, Windows Server 2008, Windows Vista si Windows 7.
Pagina oficiala a programului este aceasta.
Puteti descarca programul de pe aceeasi pagina, undeva in partea de jos.
Exista doua versiuni, puteti sa o descarcati pe oricare:
- BlueScreenView (in Zip file) - programul arhivat, doar trebuie dezarhivat, fara instalare
- BlueScreenView with full install/uninstall support - program cu instalare
Indiferent ce versiunea alegeti, folosirea este identica.
Dupa dezarhivare sau instalare, porniti programul. Acesta va scana automat calculatorul si va gasi fisierele dump - fisiere speciale create in momentul aparitiei unei erori BSOD.
Programul este impartit in doua: in partea de sus sint prezentate informatii generale despre eroare, iar in partea de jos informatii detaliate despre fisierele incarcate in memorie atunci cind a aparut eroarea.
Informatiile generale, din partea de sus, sint urmatoarele:
- Dump File - numele fisierului dump
- Crash Time - data si ora cind a aparut eroarea
- Bug Check String - o descriere a erorii. Cele mai comune valori sint: IRQL_NOT_GREATER_OR_EQUAL, IRQL_NOT_LESS_OR_EQUAL, NO_EXCEPTION_HANDLING_SUPPORT, BAD_POOL_HEADER, NO_MORE_IRP_STACK_LOCATIONS, FATAL_UNHANDLED_HARD_ERROR, KERNEL_MODE_EXCEPTION_NOT_HANDLED etc.
- Bug Check Code - codul de eroare. Cele mia comune erori sint: 0x00000009, 0x0000000A, 0x0000000B etc.
- Caused by driver - fisierul care a cauzat eroarea
In partea de jos, apar informatii detaliate despre fisierele implicate in eroare:
- Filename - numele fisierelor care au provocat eroarea
- File Description - descrierea fisierelor
- Full Path - folderul in care sint fisierele respective
Programul are posibilitatea de a analiza fisiere produse pe alte calculatoare decit pe cel pe care ruleaza.
Pentru aceasta, intrati in folderul unde este instalat Windows, de obicei C:\Windows, apoi in folderul Minidump, si copiati fisierele .DMP. In exemplul nostru de mai sus, fisierul se numeste Mini022710-01.dmp. Apoi copiati aceste fisiere in calculatorul unde aveti programul instalat si accesati meniul Options > Advanced Options. In fereastra nou aparuta apasati butonul Browse si selectati folderul unde ati copiat fisierele .DMP.
O alta optiune folositoare este afisarea unei imagini asemanatoare cu ecranul BSOD original.
Accesati meniul Options > Lower Pane Mode > activati optiunea Blue Screen in XP Style.
Blue Screen of Death - informatii suplimentare
Cum sa stergi parola de la Windows (4) - ocolire parola

A venit vremea sa va prezint un alt program utilitar pentru parola Windows.
Puteti vedea aici toate partile acestui tutorial.
Practic, programul de astazi nu afla parola Windows, el doar o ocoleste.
Pentru a functiona corect, trebuie sa bootati calculatorul parolat, folosind un CD sau un stickbootabil. Programul se incarca in memorie, inaintea lansarii Windows, si ocoleste orice fel de parole ale unui cont Windows si chiar de Linux.
Programul se numeste KON-BOOT, iar pagina oficiala este aceasta.
Programul poate fi descarcat de pe pagina oficiala aici.
Puteti sa descarcati fisierul si de pe aceste site-uri, in cazul in care nu functioneaza adresa de mai sus.
Mirror 1
Mirror 2
Mirror 3
Mirror 4
Atentie: Fisierul arhiva este extrem de mic (9 Kb), la fel si imaginea ISO din interior (110 Kb). Daca incercati sa deschideti imaginea sau sa o montati folosind Daemon Tools, aceasta va aparea goala, fara nici un fisier. Nu va impacientati, imaginea este in stare buna si functioneaza perfect.
Dupa ce ati desracta fisierul, il dezarhivati intr-un folder si veti avea imaginea CD-konboot-v1.1-2in1.iso
Acest fisier trebuie scris pe un CD, folosind Nero sau alt program de scris CD-uri.
Lansati Nero Burning ROM si accesati meniul File > Open. In fereastra nou aparuta, alegeti imaginea ISO si apasati Open. In ultima fereastra, alegeti viteza de scriere si celelalte optiuni si apati butonul Burn.
Dupa ce ati scris imaginea, trebuie sa porniti (sa bootati) calculatorul folosind acest CD.
Pentru aceasta, lasati discul in unitate si dati restart la calculator.
Dupa restart, intrati in BIOS (folosind tasta Delete sau alta tasta speciala pentru calculatorul dvs.) sau accesati meniul de boot (folosind tastele F8, F10, F11 sau F12 sau alta tasta speciala pentru calculatorul dvs.), pentru a putea porni calculatorul folosind discul acesta. In BIOS.meniu boot trebuie ca First boot device sa fie selectat CDROM.

In continuare, va aparea urmatorul ecran, semn ca programul se incarca. Pur si simplu apasati orice tasta pentru a continua.
La urmatorul pas, programul prezinta citeva informatii. Daca totul a decurs bine, in citeva secunde va porni automat incarcarea normala a Windowsului, doar ca acesta nu mai cere parola.
Nu trebuie sa apasati nimic si nu exista nici o optiune a programului, acesta lucreaza complet automat.
Programul a fost testat in mod oficial pe urmatoarele sisteme de operare si a reusit sa ocoleasca parola eficient de fiecare data: Windows Server 2008 Standard SP2 (v.275), Windows Vista Business SP0/SP1, Windows Vista Ultimate, Windows Server 2003 Enterprise, Windows XP SP0/SP1/SP2/SP3, Windows 7, Gentoo 2.6.24-gentoo-r5 (GRUB 0.97), Ubuntu 2.6.24.3-debug (GRUB 0.97), Debian 2.6.18-6-6861 (GRUB 0.97), Fedora 2.6.25.9-76.fc9.i6862. Este posibil sa functioneze fara probleme si pe alte versiuni de Windows si Linux.
Atentie: tutorialul prezinta mai sus folosirea unui CD bootabil. Programul poate fi pus foarte usor pe un stick flash USB bootabil, folosind UNetbootin, ca in acest tutorial.
Atentie: programul nu modifica deloc parola Windows, doar o ocoleste.
Pentru a intra intr-un cont parolat de Windows, pur si simplu bootati programul Kon-Boot, folosind un CD sau un stick USB bootabil.
Daca porniti acelasi calculator in mod normal, fara CD/stick special Kon-Boot, Windows va cere parola, in mod obisnuit.
Cum sa stergi un fisier blocat (locked) (1)

Se mai intimpla uneori ca stergerea unui fisier sa nu reuseasca si sa produca o eroare.
De obicei, aceasta problema apare in momentul in care fisierul respectiv este deschis de un program - de exemplu poze JPG sau documente Word DOC. Daca stim despre ce program este vorba, pur si simplu inchidem fisierul sau programul respectiv si situatia este rezolvata, putem sterge fisierul.
Dar, uneori programul nu este evident si nu poate fi inchis. De exemplu, fisiere DLL deschide de diverse programe.
Alteori, fisierele ramin blocate deschise in urma unei erori. La Windows XP, de exemplu, poate sa existe o problema cu stergerea fisierelor AVI.
Pentru aceasta situatie exista mai multe programe care va pot ajuta sa stergeti fisierele incapatinate.
Unul din cele mai bune programe pentru stergerea fisierelor blocate (locked) este Unlocker.
Pagina oficiala a programului este aceasta.
Programul poate fi descarcat de aici - versiunea actuala este 1.8.8.
Dupa descarcare, instalati programul folosind optiunile implicite.
La terminarea instalarii, programul este lansat automat si gata de functionare, dar nu prezinta o interfata clasica, o fereastra normala. In schimb, programul este prezent in tray, jos linga ceas.
Pentru a folosi programul, pur si simplu efectuati click dreapta pe fisierul blocat (locked).
Din meniul aparut, alegeti optiunea Unlocker.
In acest moment, programul prezinta lista tuturor proceselor (programelor) care blocheaza fisierul respectiv.
Pentru a sterge fisierul, selectati optiunea Delete (in coltul jos stinga), apoi apasati butonul Unlock all.
In mod normal, daca totul decurge bine, fisierul va fi sters si va fi afisat un scurt mesaj de confirmare.
Totusi, uneori este posibil ca fisierul sa nu poata fi sters imediat. In acest caz, este prezentata optiunea de a sterge fisierul la urmatorul restart al calculatorului.
Atentie: In cazul in care doriti ca icoana Unlocker sa nu mai fie prezenta in tray, pur si simplu efectuati click dreapta pe icoana si alegeti optiunea Close (pentru a disparea imediat icoana) si/sau Autostart (pentru a nu mai lansa programul la urmatorul restart). Chiar daca aceasta icoana nu este prezenta, programul functioneaza perfect si este apelat prin click dreapta, cum am prezetat mai sus.

Atentie: Programul functioneaza in Windows XP/Vista/7, dar numai in versiunile pe 32 de biti (x86). Nu functioneaza in versiunile pe 64 de biti (x64). In curind voi prezenta un alt program care functioneaza in ambele versiuni, 32 si 64 bits.
Ce browser folositi ?

V-am prezentat mai demult o situatie statistica a vizitatorilor acestui site.
Aceste date se leaga de minune cu o noua optiunea oferite de Microsoft incepind de spatamina viitoare, pentru utilizatorii de Windows XP/Vista/7 din Europa: alegerea unui alt browser decit MS Internet Explorer.
Astfel, se incheie un lung proces dintre Microsoft si Uniunea Europeana, cu privire la actiunile de monopol ale Microsoft.
Utilizatorii din Europa ce au setat Internet Explorer ca browser implicit vor primi un mic program cu sondajul.
Articolul care m-a inspirat sa fac acest post se gaseste aici.
Statisticile vizitatorilor mei este prezentata in imaginea de mai jos:
La final, vreau sa va invit sa votati intr-un scurt sondaj. Opera, browserul meu favorit, este, momentan, pe locul 2, dupa Internet Explorer si inaintea Firefox si Chrome.
![]() 0
comments
0
comments
Cel mai bun program de albume foto (slideshow)

Continui astazi seria de tutoriale despre "cel mai bun program pentru...", cu prezentarea Xtreme PhotoStory on CD & DVD Deluxe - cel mai bun program de albume foto (slideshow).
Clasamentul este realizat de site-ul TopTenREVIEWS.
Site-ul oficial al programului este acesta.
O versiune demo a programului, perfect functionala 7 zile (plus inca 30 de zile, daca va inscrieti pe site) etse disponibila aici. Atentie: fisierul are o marime de 128 Mb, deci dureaza ceva mai mult download, daca aveti viteza mica la Internet.
Dupa descarcare, instalati programul folosind optiunile implicite.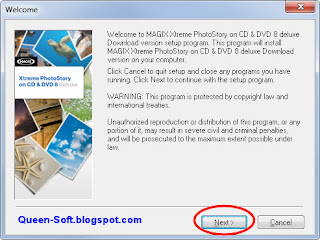
Dupa terminarea instalarii, programul este lansat.
La aceasta prina pornire, va sint prezentate optiunile de inregistrare sau prelungire a perioadei de proba, gratuit, cu inca 30 de zile.
Dupa ce ati realizat acesti pasi, va fi lansat programul principal.
Primul pas, si cel mai recomandat pentru inceput, este folosirea "vrajitorului" (wizard), deci selectati ultima optiune de jos - Create a new slideshow with wizard.
Daca bifati si optiunea Don't show this message again, aceasta casuta nu va mai fi afisata la lansarea programului, toate aceste functii fiind totusi dinsponibile in meniu sau bara de butoane.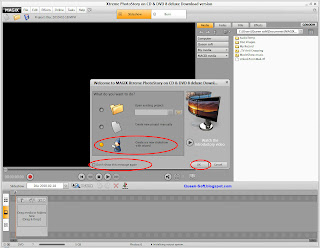
Urmatorul pas este sa stabiliti proprietatile albumului.
- aspect imagine - 4:3 (ecran normal, patrat) sau 16:9 (ecran lat, wide) - in functie de televizorul dvs.
- numele proiectului - Project name
- formatul albumului - Disc format - setarile recomandate sint DVD sau TV JPEG Disc (pentru a functiona pe oride DVD player).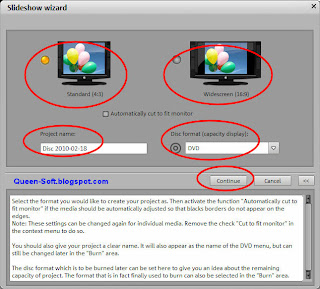
In continuare, trebuei sa adaugam fisierele la album. Programul poate sa citeasca atit poze, cit si fisiere video.
Apasati butonul Load file(s)..., selectati fisierele, apoi apasati Open.
Tot in aceasta fereastra puteti sa stabiliti durata unei imagini, in cimpul Display duration per photo (in seconds).
Dupa ce ati deschis imaginile, apasati Continue.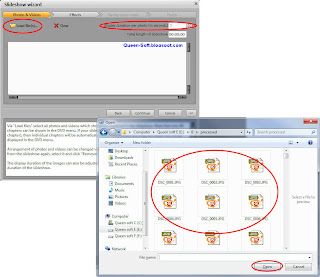
La pasul urmator alegeti efectele de tranzitie dintre imagini. Aici nu este disponil decit o singura tema, deci apasati Continue. Dupa ce vom termina toti pasii "vrajitorului" se poate schimba fiecare efect.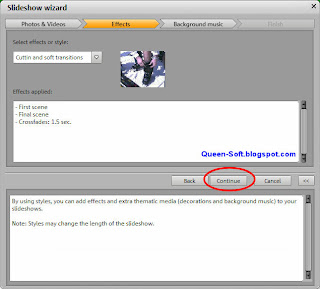
La urmatorul pas trebuie sa alegem muzica de fundal. In mod normal, programul plaseaza in automat o melodie, pe care puteti sa o stergeti folosind tasata Delete.
Apasati butonul Load files..., selectati una sau mai multe melodii, apasati Open, apoi Continue.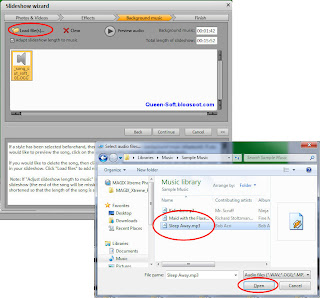
Am ajuns spre finalul crearii albumului.
Optiunile sint urmatoarele:
- Preview - viaulizare album
- Continue to edit slideshow manually - editare manuala a albumului nou creat
- Add DVD menu to slideshow and burn - adauga un meniu DVD si scrie pe disc. Aceasta optiune poate sa difere, in functie de caracteristicile albumului, alese la inceput.
Vom alege optiunea cea mai rapid, si anume adaugare meniu DVD, apoi vom apasa pe OK.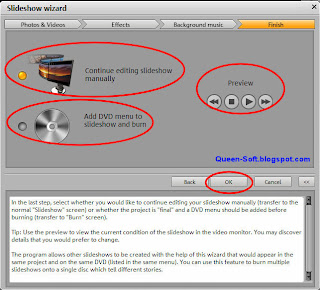
In cotninuare, in functie d enumarul de imagini si de carateristicile albumului (format DVD), este posibil sa apara o avertizare. Pur si simplu apasati OK.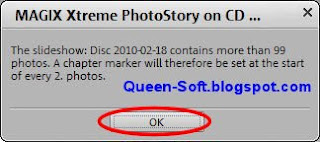
In fereastra urmatoare putem sa alegem meniul pentru DVD, sa scriem efectiv discul DVD sau sa exportam albumul pentru vizualizare pe calculator.
Optiunile sint urmatoarele:
- alegere meniu - sleectati meniul din partea stinga jos, apoi apasati butonul Assign - din pacate, programul are putine optiuni de meniu
- scriere disc DVD - apasati butonul DVD
- export album - apasati butonul PC-Show
Singura optiune mai importanta pentru scriere disc DVD este viteza (Burning speed).
Pentru a incepe scrierea, apasati butonul Start burn process.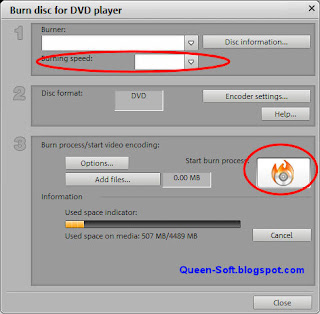
Pentru a exporta albumul in calculator, alegeti mai intii un folder.
La pasul urmator, apasati butonul Encoder settings, pentru a stabili calitatea video.
Calitatea se stabileste din indicatorul Quality or bit rate in kBit/s - spre dreapta este calitate mare, dar si fisierul va fi mai mare, spre stinga calitate mai mica si marime mai mica.
Dupa ce setati calitatea apasati butonul Start export. In functie de lungimea albumului si puterea calculatorului, salvarea poate sa dureze de la citeva minute la citeva ore.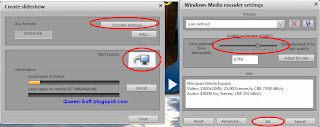
La final, puteti sa salvati proiectul, pentru a-l putea modifica mai tirziu. Folositi butoanele Save, respectiv Open.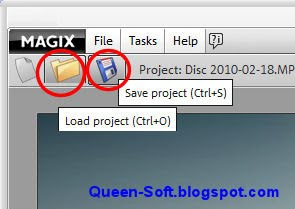
Pentru a putea edita manual toate caracteristicile albumului, apasati pe butonul Slideshow.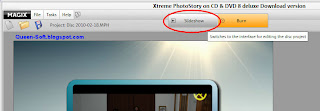
In aceasta fereastra principala a programului puteti sa modificati albumul dupa cum doriti.
Puteti sa stabiliti diverse titluri pentru fiecare imagine, apasint butonul T.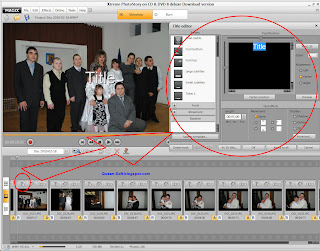
Puteti sa stabiliti diverse efecte si tranzitii pentru fiecare imagine sau pentru toate, apasind butonul FX, apoi accesati diverse optiuni: Image Optimization (optimizari imagine), Distortion(distorsionare), View & Animation (efecte de vizualizare si animatie), Fades (tranzitii)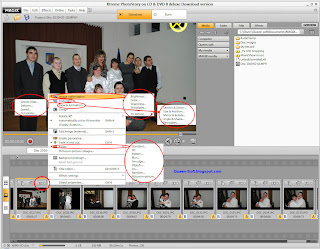
Dupa ce ati ales efectele, apasati FX, apoi Effect settings si puteti sa le aplicati pentru toate imaginile din album (Apply to all) sau pentru imaginile urmatoare (Apply to each of the following objects).
Dupa ce ati modificat albumul, apasati butonul Burn si puteti salva pe disc DVD sau in calculator, cum am explicat mai sus.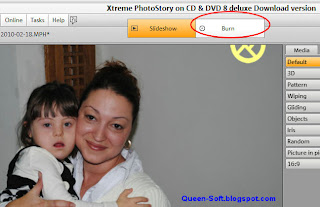
Classic Start Menu in Windows 7

Noul Windows 7 aduce o serie de imbunatatiri si optimizari, dar are si unele mici scapari.
Dupa parerea mea, una din cele mai importante si mai vizibile este lipsa meniului clasic de Start, asemanator cu cel din Windows XP. Avind in vedere ca de la meniul de Start se controleaza si se lanseaza marea majoritate a programelor si optiunilor, aceasta lipsa de modalitati de configurare sare imediat in ochi. 
Un program excelent pentru a instala WIndows 7 Classic Start Menu este Classic Shell.
Pagina oficiala a programului este aceasta.
Programul se poate descarca de aici - apasati pe butonul verde Download Now!.
Dupa ce ati descarcati fisierul, porniti instalarea si folositi optiunile implicite, apasaind Next pina la final.
Dupa ce se termina instalarea, programul este lansat si activat in mod automat.
Pentru a configura programul, efectuati click dreapta pe butonul de Start Windows 7, apoi alegeti din meniu Settings.
Optiunile sint urmatoarele:
- Hotkey to use instead of the Win key - o alta tastaalternativa, pentru a inlocui tasta speciala Windows (stegulet).
- Show Favorites, Show Documents, Show Log Off, Show Undock - afiseaza optiunile respective: favorite, documente accesate recent, log off, undock
- Expand Control Panel, Expand Network, Expand Printers - afiseaza direct in meniul de start toate icoanele ce sint continute de Control Panel, network, respectiv printers. Daca sint dezactivate aceste optiuni, vor fi lansate ferestre separate cu continutul folderelor respective.
- Expand Links to Folders - daca aveti plasat in meniul de start un shortcut spre un folder, continutul acestuia este afisat ca un sub-meniu.
- Scroll Programs - daca aveti foarte multe programe in meniul de start si nu au toate loc pe ecran, bifind aceasta optiune face ca lista sa fie derulanta, pe o singura coloana. Daca optiunea este debifata, programele sint prezentate pe mai multe coloane.
- Skin - alegeti modul de prezentare al meniului clasic.
- Skin Variation - optiuni ale modului de vizualizare.
Daca doriti sa inchideti programul, efectuati click dreapta pe butonul de Start Windows 7, apoi alegeti optiunea Exit.
Atentie: programul nu creeaza nici un fel de icoana sau shortcut pentru lansare. Dupa instalare, nu apare icoana programului, nici pe Desktop, nici in meniul de start, nicaieri.
Pentru a putea re-lansa programul, in cazul in care l-ai oprit sau a aparut vreo eroare, trebuie sa accesati direct fisierul .exe in folderul programului.
De obicei, folderul este C:\Program Files\Classic Shell\, iar fisierul .exe este ClassicStartMenu.exe. Pur si simplu dati dublu click pe el si programul este incarcat.

