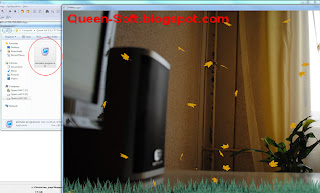YouTube este unul din cele mai vizitate site-uri de pe Internet.Din acest motiv, Google - proprietarul YouTube, incearca sa obtina un profit cit mai mare, prin afisarea de reclame peste anumite clipuri video.
Ca si la televizor, aceste reclame pot fi destul de enervante. Din fericire, se pot dezactiva foarte usor.
Dezactivare reclame YouTube la browserul Opera
Daca folositi Opera, pentru a bloca reclamele trebuie sa instalati un mic program, o extensie Opera.
Accesati meniul Menu, apoi Extensions si, in final, Get Extensions.
In partea stinga, la cimpul de cautare, scrieti YouTube AdsFree si apasati semnul lupa.
Vor aparea doua rezultate in partea dreapta. Apasati butonul Install, exact ca in poza de mai jos.
Confirmati instalarea apasind butonul Install din noua fereastra.
In citeva secunde, extensia este instalata si apare un mesaj de confirmare in coltul ecranului.
Puteti viziona imediat clipurile YouTube, fara nici un fel de reclama.
Dezactivare reclame YouTube la browserul Firefox
Pentru a bloca reclamele YouTube in Firefox, trebuie sa instalati un add-on.
Accesati meniul Tools, sub-meniul Add-ons.
Infereastra nou aparuta, in cimpul de cautare, treceti TubeStop. Apoi apasati butonul cu lupa.
Va aparea un rezultat, apasati butonul Install
.
Add-onul se activeaza imediat sau dupa restart FireFox (daca aveti o versiune mai veche) si putei urmari clipurile video YouTube fara reclame.
Cum sa blochezi reclamele YouTube
Cum schimb adresa MAC a placii de retea (2)

Adresa MAC (Media Access Controller) este un numar de identificare unic pentru fiecare placa de retea.
Programul Ryll MAC Editor va permite sa schimbati adresa MAC, pentru a putea accesa anumite site-uri sau pentru a ocoli anumite restrictii. Puteti citi aici si tutorialul despre Technitium MAC Address Changer, un alt program de schimbat adresa MAC a placii de retea.
Programul Ryll MAC Editor poate fi descarcat de aici.
Dupa descarcare, dezarhivati fisierul intr-un folder, apoi lansati procedura de instalare. Apasati butonul Next pina la finalul instalarii.
La finalul instalarii, programul este lansat automat.
Primul pas este sa selectati placa de retea. Uneori este posibil sa apara mai multe optiuni in acea lista. Selectati placa de reteasau le luati pe toate la rind, daca nu stiti exact modelul placii.

Dupa selectarea placii de retea, programul prezinta adresa MAC veche (Physical address MAC).
Puteti completa noua adresa in cimpul New Physical address, apoi apasati butonul Update MAC.
Daca adresa MAC a fost schimbata, veti primi un mesaj de confirmare.
Pentru a finaliza procesul, restartati calculatorul sau dezactivari/reactivati placa de retea.
Pentru a restabili adresa MAC originala, apasati butonul Reset Default MAC. Dupa aceea, ca si la pasul anterior, restartati calculatorul sau dezactivari/reactivati placa de retea.
Cum sa faci video cu subtitrare pentru telefon Samsung i900 Omnia

Samsung i900 Omniaeste un smartphone cu sistem de operare Microsoft Windows Mobile v6.1 Professional, touchscreen de 3.2 inch si performante foarte bune.
Telefonul beneficiaza de toate functiile moderne, inclusiv GPS, conectare wireless
, camera foto
de 5 Mp, radio FM si sunet 3D.
Programul potrivit pentru conversie video cu subtitrare se numeste Format Factory. Instalarea este prezentata, pas cu pas, detaliat cu poze, aici.
Dupa instalarea si pornirea programului Format Factory, trageti fisierul video peste fereastra programului.
In aceasta fereastra nou aparuta, alegeti optiunea All to MP4 si apoi apsati butonul Settings.
In aceasta fereastra noua, faceti aceste setari. Toate celelalte le lasati la valorile originale.
- Video Encode: MPEG4 (DivX)
- Video Size: 400x240
- Bitrate (KB/s): 550
- Audio Encode: AAC
- Sample Rate (KHz): 44100
- Bitrate (kb/s): 128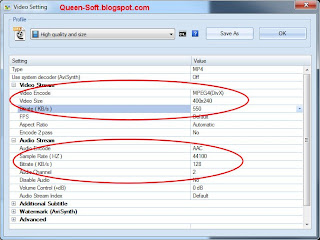
Daca vreti sa adaugati si titrare la acest video, selectati optiunea Additional Subtitle.
- apasati butonul ... din partea dreapta si selectati fisierul subtitrare .SRT sau .SUB
- selectati optiunea Ansi code-page si apoi valoarea 1250 ANSI - Central European (apare mai jos in lista)
Toate setarile sint pregatite. Apasati butonul OK de doua ori, pentru a ajunge la fereastra principala a programului.
Pentru a incepe conversia fisierelor video, apasati butonul Start. In functie de puterea calculatoruluisi lungimea fisierelor video adaugate la lista, aveti de asteptat intre 5 minute si 1-2 ore.

Dupa ce sint procesate fisierele video, trebuie doar sa le transferati in telefonsi apoi sa le vizionati.
Optimizare Windows (11) - SlimCleaner

In trecut am prezentat, pe scurt, programul de optimizare Windows si curatare hard diskCCleaner.
Astazi voi prezenta un alt program gratuit de optimizare Windows- SlimCleaner.
Pagina oficiala a programului SlimCleaner este aceasta.
Puteti sa descarcati programul de optimizare de pe pagina oficiala de mai sus sau direct de aici.
Dupa descarcare, instalati programul, apasind Next pina la final.
La finalul instalarii, programul este lansat automat.
Aplicatia prezinta categoriile principale in partea stinga.
Prima categori este Cleaner, adica optiuni de curatare a calculatorului.
Puteti selecta optiunile de curatare ale celor 3 componente principale: Windows, aplicatii (Applications) si browsere (Browsers).
Apasati butonul Analyze pentru a incepe analiza categoriei selectate.
Dupa terminarea analizei, va este prezentat un sumar al fisierelor ce pot fi sterse.
Pentru a incepe curatarea, apasati butonul Clean Selected.
Pentru confirmare stergere fisiere, apasati butonul Yes la toate mesajele aparute.
A doua categorie principala este Optimize - optimizare.
Aceasta este impartita in 3 sub-categorii: Startup - programele care pornesc odata cu Windows; Services - serviciile Windows (mai multe detalii in aceste tutoriale: partea 1, partea 2); Restore List - anulare modificari.
O alta categori importanta pentru intretinerea calculatorului este Hijack log - aceasta va prezinta programe care pornesc odata cu Windows, toolbaruri si pluginuri din browser.
Toate aceste programe sint marcate cu gradul de siguranta. Toate cele marcate Optional sau Bad pot fi dezactivate.
![]() 0
comments
0
comments
Cum sa faci poze animate

Am descoperit un program foarte interesant, de facut animatii.
Puteti lua o poza obisnuitasi puteti aplica diverse efecte de animatie: fulgere, ploaie, frunze, zapada si multe altele.
Puteti salva imaginea in format GIF animat, foarte buna pentru avatar sau publicare pe blog sau site. Puteti salva si sub forma de video, format AVI, pentru afisare pe televizorsau trimis prietenilor pe mail.
Programul se numeste DP Animation Maker, este gratuit si are pagina oficiala aici.
Puteti dscarca programul de pe pagina oficiala, aveti adresa mai sus, sau direct de aici.
Dupa descarcare, porniti instalarea si apasati Next pina la final.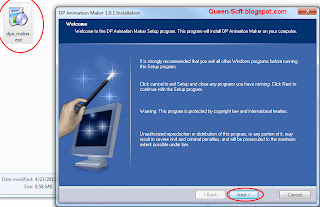
La terminarea inslatarii, programul este lansat automat.
Primul pas este sa incarcati o poza. Accesati meniul File, apoi Open Image.
Selectati poza, apoi apasati butonul Open.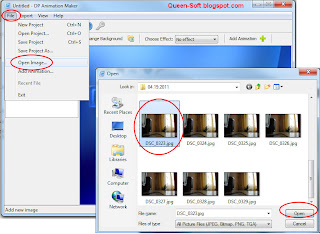
Pentru a adauga o animatie, accesati meniul File, apoi sub-meniul Add Animation....
Alegeti o animatie din lista si apoi apasati butonul OK.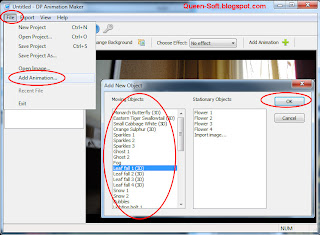
Dupa ce ati adaugat animatia, puteti sa modificati diversi parametri.
- Object count - numarul de obiecte
- Object size - marimea obiectelor
- Speed - viteza animatie
De asemenea, pteti edita si alte optiuni folosind butonul Edit animation.
In functie de animatia aleasa, parametrii si optiunile pot fi diferite.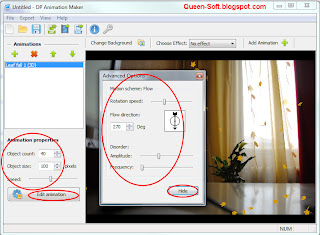
Puteti sa adaugati mai multe animatii, una peste alta, apasaind butonul + (plus).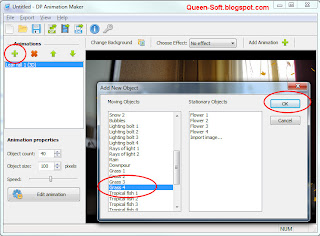
Dupa ce ati adaugat toate efectele, puteti exporta animatia in trei formate: imagine GIF animata, fisier video AVI, program EXE.
Mergeti la meniul Export si alegeti prima optiune: Export animation to GIF format.
Alegeti folderul si scrieti numele fisierului GIF pe care vreti sa-l salvati, apoi apasati butonul Save.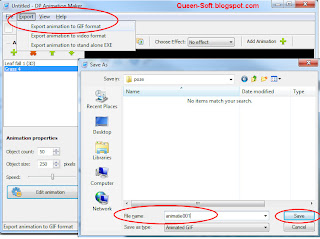
In fereastra urmatoare stabiliti proprietatile fisierului GIF animat: marime (Image width si Image height) si durata (Animation duration).
Atentie sa nu puneti valori prea mari, deoarece fisierul GIF va avea o marimea foarte mare si se va incarca greu.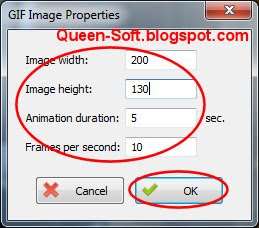
La final, veti obtine fisierul GIF animat (atentie, fisierul acesta are 1 Mb si se poate incarca mia greu).
Daca doriti salvare in format video, accesati meniul Export, apoi sub-meniul Export animation to video format.
Introduceti numele fisierului video si apasati butonul Save.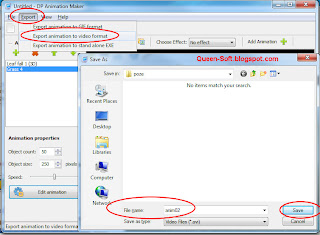
Alegeti caracteristicile fisierului video, din nou cu atentie, pentru a nu crea un fisier foarte mare.
La optiunea Compression setati valoarea Select compressor, pentru a alege un codec video.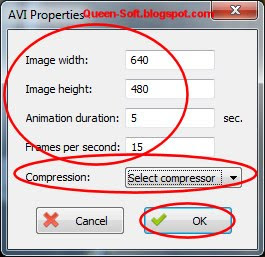
Alegeti codecul Divx sau Xvid, apoi apasati butonul OK.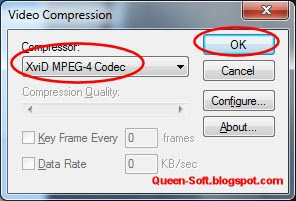
In citeva secunde veti obtine fisierul video.
Ultimul format pentru export este program EXE. Alegeti meniul Export, apoi sub-meniul Export animation to stand alone EXE.
Introduceti numele programului, apoi apasati butonul Save.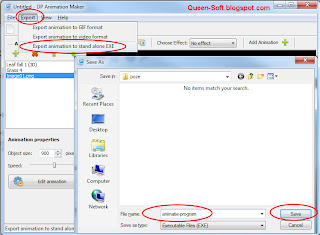
Atentie: programul EXE afiseaza animatia la marimea pozei originale. In exemplul de mai jos, poza originala era foarte mare si imaginea e abia incape pe ecran.