Norton Ghost is a backup program used for creating a disk image of just to backup your files and documents.
You can buy it from the official site.
Or you can download a 15 day fully functional trial.
The package you need consist of two parts: one main program for creating backups and managing other options, running under Windows; and one restoring disc - Symantec Recovery Disk (SRD), bootable disk.
Also, for the Windows part of the program, you need .Net Framework, version 2 at least. The newest version available right now, 3.5 and the additional SP1, works just fine. You can download them free from the Microsoft website.
Backup your partition/drive
In order to create a backup, install the Windows program, using the default options.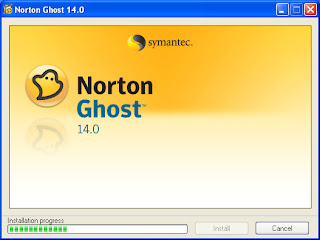
At the very end of the setup process, you'll get a warning about .Net Framework, so make sure you install that too.
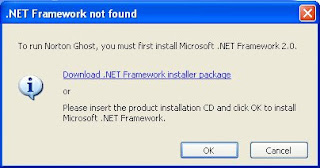
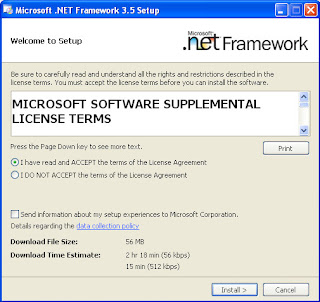
After finishing the setup process, launch the program. A Wizard window will open.
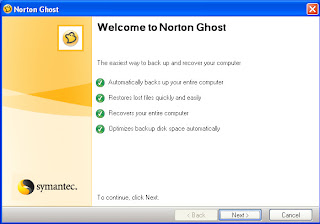
At the next step, enter your serial number.
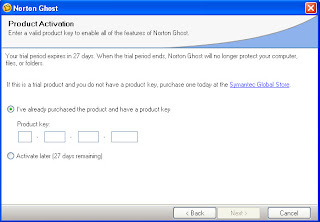
After that, yun can un-check Run LiveUpdate, the program runs just fine as is.
You can run the Easy Setup now.

After the Easy Setup wizard is launched, press the Custom button.
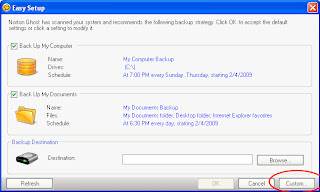
On the Backup Wizard window, select Backup My Computer.
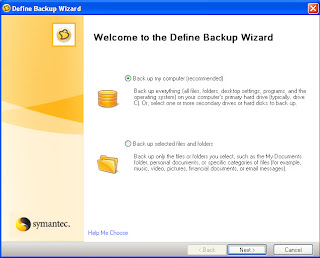
Select the drive/partition you want to backup.
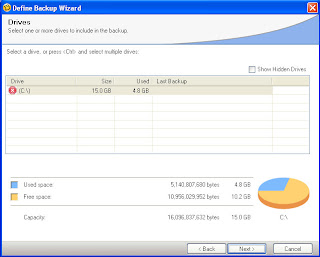
Choose Recovery point set, in order to make backup faster and use less space.
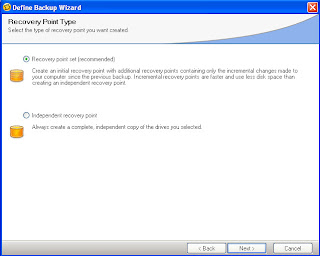
Next, Browse for the destination folder. In our case, it's a network drive. You can use another partition, another hard drive or an USB Flash drive.
Also, fill in the username and password, if any, necessary for accesing the network location.
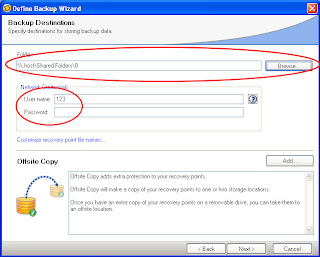
In this step, you can set the backup file name and the compression level. If you use High compression level, you can reduce the file size to about half, but it will take a little more time.
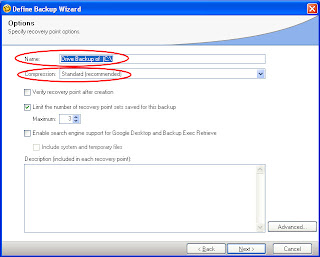
In the next step, Command Files, there are, usually, no user options, so just press Next.

On the Backup Time window, you can schedule the backup to run at different times on different days.

On the final window, check the Run backup now and press Finish.
Now, all you have to do is wait for the backup to finish.
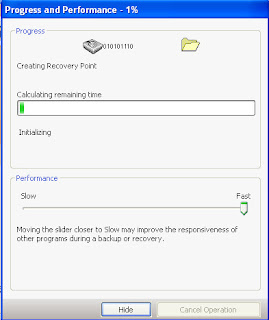
The final file, in our example, is 2.36 Gb (from original size of 4.8 Gb, high compression level).
Do not be fooled: it says VMWare Virtual Image file, but, actually, it's a Symantec LiveState Recovery Image. On your computer, if you do not have VMWare, it will display it's proper file description.
You can copy these files anywhere you want. On a DVD disc (best choice), on another hard drive, on an USB flash drive, it doesn't matter.
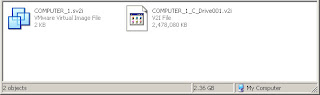
Restore your partition/drive
For this operation, you need the Symantec Recovery Disk (SRD).
You either have the actual CD disc, or an ISO image (the download version of the program or a customized SRD disc).
If you have the ISO file, just burn it to a CD, using Nero.
DO NOT unzip the ISO file, leave it as it is.
Launch Nero, close the Wizard, use menu: File > Open > find the ISO file > Open > Burn.
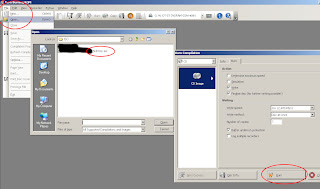
Restart you computer, with the CD disc inside the CD drive.
After restart, enter BIOS or use the Boot order menu. You need to boot from that CD disc.


After booting, wait a few seconds while Symantec Recovery Disk is loading.
The SRD is based on Windows Vista interface, so it's very familiar and easy to use.
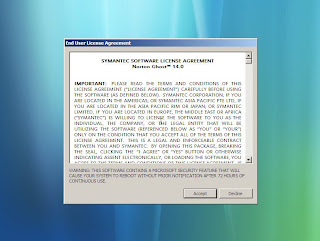
Select Recover My Computer.
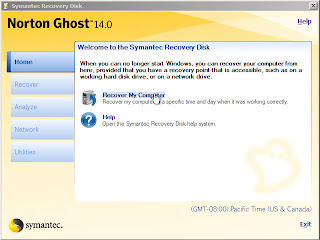
Continue until you get to the Recovery Point to Restore option.
Like I said, the best choice to keep the recovery files is on a DVD disc.
So, right now, eject the SRD disc and repalce it with the backup disc. Then browse for the files.

Select destination partition/drive. Ba careful, select the same drive/partition as before. Selecting the wrong partition might lead to corrupt data.
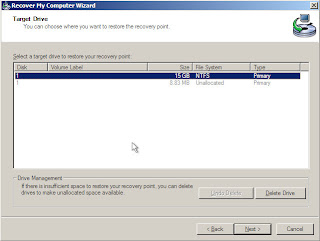
In the Recovery Options window select the following:
- Verify recovery point before restore - just to make sure the disc is in order, not damaged in any way
- Set drive active (for booting OS) - if the backup was made on your primary active Windows partition
- Restore original disk signature - if you are using the restore option on another partition as the original backup and have problems with some programs/OS cheching this drive signature
- Restore MBR - if you think the drive Master Boot Record has been damaged.
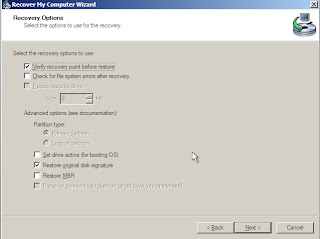
On the final window, check Reboot when finished option, if you're in a hurry.
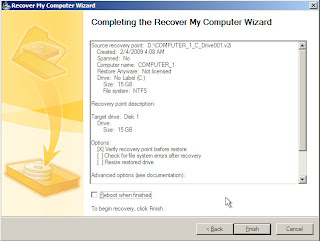
Now, wait for the process to finish.
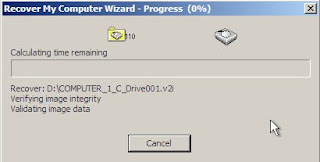
After finish, just eject the disc, restart your computer and let's hope everything is back in order !!
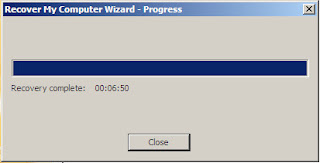


Sunt foarte bune si utile tutorialele postate.
Respect !
Si iti multumim pentru efortul depus !
Multumesc!
Interesate tutoriale ai pe aici, ... pe cand si unul gen Acronis !?
Care Acronis, ca au cel putin 17 programe diferite? Cel de backup / imagine sistem? In curind !
Cel de backup ! Multumesc !
Cred ca am sa pun un link la mine la blogroll catre tine ! ;))
nu stiam ca poate face si lucrul asta.... poate si din cauza ca nu prea am dat importanta acestei facilitati
Trimiteți un comentariu