Tutorialul urmator este o traducere din engleza a tutorialului original, dar si cu mici adaugiri.
Aveti nevoie de programul DVD Flick, se poate descarca de aici.
Instalati programul cu optiunile implicite, apoi lansati-l.
In mod normal, nu trebuie sa faceti decit unele mici setari la program.
Accesati butonul Project Settings, apoi Video, mergeti la optiunea Target format si setati valoarea PAL, apoi apasati butonul Use as defaults.
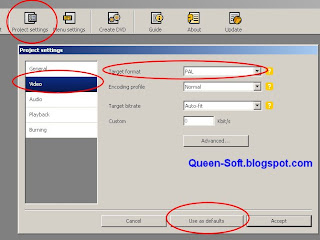
Alte optiuni folositoare pot fi:
- General > Target size - setat pentru DVD-uri obisnuite, de 4 Gb. Puteti modifica pentru DVD Dual Layer, de 9 Gb sau pentru Midi DVD-uri.
- General > Encoder priority - pentru a seta prioritatea programului. Atentie, daca setati pe Above Normal sau High, va incetini vizibil celelalte programe.
- Video > Encoding Profile - selectati calitatea/durata compresiei. In mod normal, Fast ofera o calitate rezonabila, iar diferenta dintre Normal si Best este aproape imperceptibila. Daca durata fisierelor video este de peste 3 ore, alegeti calitate Normal sau Best, altfel calitatea va avea de suferit.
- Audio > Volume modification - pentru a amplifica volumul, daca originalul se aude prea incet.
- Burning > Burn project to disc - pentru a scrie direct pe disc filmul final. Nu va sfatuiesc sa folositi aceasta optiune, deoarece intii trebuie verificat filmul, apoi scris pe disc.
Crearea unui DVD simplu
1: Adaugarea fisierelorApasati butonul Add title si selactati fisierele video. Puteti adauga mai multe fisiere video. Daca durata este mare (peste 2-3 ore) calitatea va fi mai scazuta.
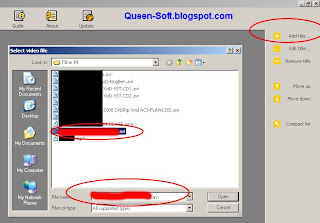
2: Editarea fisierelor
Puteti edita fisierele adaugate prin dublu click in lista sau prin apasarea butonului Edit title.
Aici puteti seta numarul de capitole.
Puteti adauga fisiere de subtitrare sau un alt track audio.
In mod normal, programul citeste automat subtitrarea, daca fisierul are acelasi nume cu cel video.
3: Configurare proiect
Aici, in mod normal, nu trebuie sa modificati nimic, setarile deja au fost facute mai sus.
4: Alegere folder destinatie
Puteti alege folderul unde vor fi salvate fisierele, folosind butonul din partea de jos a ferestrei.
Imediat deasupra, in partea dreapta, este indicat spatiul necesar pentru aceste fisiere.
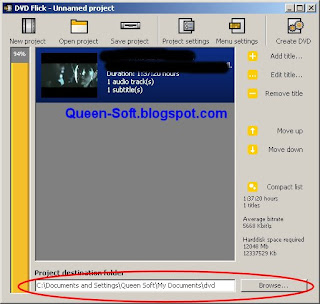
5: Salvare proiect si compresie
Dupa ce ati terminat de facut setarile, salvati proiectul, folosind butonul Save project.
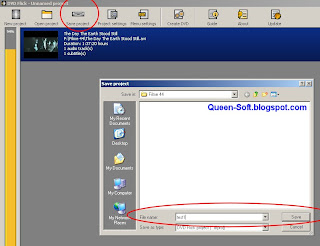
Apoi folositi butonul Create DVD pentur a incepe compresia. De aici puteti selecta prioritatea programului si puteti opri/restart/standby calculatorul la terminarea compresiei.
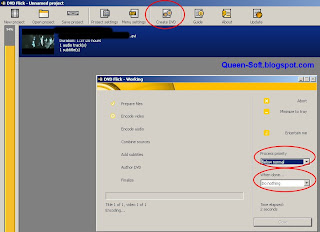
Dupa terminarea compresiei, in folderul selectat, veti avea doua foldere: AUDIO_TS si VIDEO_TS. Pentru a scrie un DVD Video, puteti folosi Nero, folosind optiunea DVD Video.
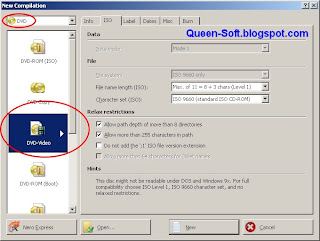
Puneti toate fisierele din folderul VIDEO_TS in Nero, in acelasi folder VIDEO_TS.
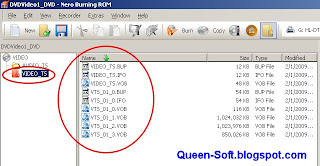
Adaugare/editare subtitrare
Pentru a adauga subtitrarea, folositi optiunea de editare, prezentata mai sus, la punctul 2.
Pentru a edita titrarea, dati dublu click pe fisierul video, apoi selectati Subtitle tracks, apoi Edit
Aici puteti selecta fontul, marimea, pozitia si alte caracteristici ale titrarii.
Pentru titrari cu diacritice, setati optiunea Character set la valoarea Central european.
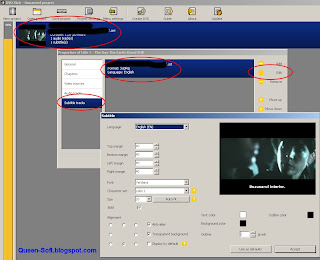
Adaugarea unui menu
Daca aveti mai multe fisiere video pe un disc, puteti adauga un meniu, pentru a alege clipurile din lista.
Pentru a adauga un meniu, folositi butonul Menu settings.
Puteti alege un preset si face o previzualizare, folosind butonul Preview.
Dupa ce ati facut toate setarile, aveti grija sa fie bifata optiunea Enable menu.
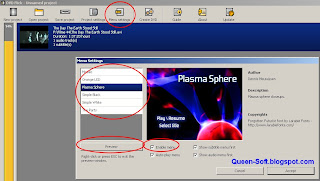


nice.merci
esti cel mai tare...SUPERb.ms
Mersi!
e super programul
doar ca mie nu imi accepta subtitrarile... spune ca nu sunt compatibile cu programul sau asa ceva...
si pe dvd filmul este haotic.. incepe cu mijlocul continua cu sfrasitul
eu am setat totul cum scrie aici
nu stiu ce am facut gresit :(
Anonim > pune si tu un nume, ca ne incurcam in comentarii.
Apoi, ai incercat cu mai multe file diferite si cu mai multe subtitrari ??
Poate sint corupte ffisierele si nu le citeste/converteste corect.
s-ar putea sa fie din aceasta cauza.. ms mult de ajutor
problema e ca nici la cele pe care mi le accepta nu merge subtitrarea
probabil ca nu fac eu bine ceva, am facut pana acum 5 filme si la nici unul nu merge si nu reusesc sa imi dau seama unde gresesc
Cum verifici titrarea?
Cu player in calculator sau DVD Player standalone?
Ai incercat sa activezi/schimbi manual subtitrarea (din optiunile programului player sau din telecomanda)?
Salutare.
Foarte tare tutorialul. Iti multumesc pentru acesta pentru ca in trecut am pierdut mult timp pe internet ca sa gasesc ceva asemanator.
Acum, revenind la DVD Flick si toate instructiunile postate de tine mai sus, eu am respectat toti pasii pe care i-ai indicat. Timp de lucru: fix 5 ore si 5 minute (laptop Toshiba,Intel Pentium Dual CPU T 3200, 2 GHz, 4 G Dram (vede doar 3).
Problemele aparute?
1. La final, cand am incercat sa vizionez filmul nu s-a incarcat deloc subtitrarea (aceasta a fost problema cea mai mare).
2. Calitatea "outputului" nu era la fel de buna ca si cea a fisierului original (desi am lucrat cu programul setat pe "Above normal".
Timpul de prelucrare - nu mi se pare mult. Este laptop, deci, per total, mai incet. Hard disk-ul este cel mai incet si asta poate sa afecteze durata.
Nu s-a incarcat titrarea - cu ce program sau player standalone ai incercat? Ai facut probe cu alte clipuri / alte titrari??
Calitatea - Above Normal este prioritatea programului fata de celelalte. Pentru calitate se numeste Video > Encoding Profile > Fast/Normal/Best.
Acum nu am programul instalat, promit sa revin in curind.
Revin.
Am dat pe Best.
Ai dreptate in ceea ce priveste playerul. Imediat ce am instalat Power DVD am reusit sa vizionez filmul CU tot cu subtitrare.
Acum, singura problema care a ramas este legata de calitatea outputului (se vede putin mai pixelat decat originalul).
Alte 2 chestiuni pe care le-am observat:
1.cand ruleaza filmul si merg cu sageata pe cursorul de jos, imi arata sfarsitul filmului fix la jumatatea ferestrei playerului. (nu-mi eplic de ce se intampla asta).
2. Nu pot sa vad filmul in Full Screen. Ori de cate ori dau full screen, fereastra se inegreste si se aude doar coloana sonora (o posibila explicatie este legata de faptul ca nu am gasit inca un crack pentru player. O sa instalez o varianta cu tot cu SN/Crack/Patch si probabil ca se va rezolva).
Ce player aveai inainte?
Eu am folosit pentru DVD urmatoarele: VLC / KMPlayer / Media Player Classic 0 si au mers perfect toate. Power DVD este cam "umflat".
Sageata in jos... habar am ce inseamna la Power DVD. E posibil sa fie de la driverul video.
Crack - nu se discuta aici asa ceva. Oricum, nu are legatura cu full screen. Repet, poate e de la driverele video. Fa un update.
Sau ai cumva legate 2 monitoare?
Pana la urma am rezolvat-o cu Full Screenul. Ma crezi sau nu, am descarcat de pe StrongDC un Power DVD cu tot cu un crack si a mers.
Singura problema ramasa a fost legata de calitatea filmului imprimat pe DVD. Se vede putin mai pixelat decat arata in fisierul .avi.
In rest, eu zic ca acest soft este foarte simplu de utilizat si e binevenit.
Acum alta problema :d - am urmat acest tutorial prezentat de tine http://forum.softpedia.com/lofiversion/index.php/t411450.html
Am respectat pasii si mi-a iesit schema, adica a rezultat un film cu subtitrarea inclusa.
Problema? A rezultat un fisier destul de mare de 3,4 Gb.
Intrebarea pe care vreau sa ti-o adresez este: se poate face ceva cu acest fisier rezultat ca sa-l pot arde pe un dvd?
Nu era de la crack. Nu se discuta aici asa ceva.
Ai modificat setarea de calitate?
E normal sa fie mai pixelat, dar nu chiar groaznic. Fa 2 poze din cele 2 filme si pune-le pe un site de imagini, pentru comparatie.
Filmul de 3.4 Gb incape pe DVD, fara probleme, in format UDF (are nero asa ceva, cauta acolo).
Daca-l vrei mai mic, seteaza compresia mai mica in SUPER (Bitrate kbps). La fel, o sa se piarda din calitate.
winavi fratilor timp conversie 40 min.cu sub cu tot
1. WinAVI nu este gratuit.
2. Timpul de conversie depinde foarte mult de puterea calculatorului.
3. ConvertXtoDVD e si mai rapid, ajunge chiar si la 7x real time.
La mine compresia dureaza forte mult. Undeva la 4 ore. Se poate face ceva pentru a imbunatatii acest timp?
4 ore nu este mult.
Dai prioritatea programului mai mare.
Dar nu cred ca te ajuta prea mult.
Iti iei un calculator mai puternic.
Trimiteți un comentariu