
In ziua de astazi, aproape orice aparat electronic de uz comun are posibilitatea de a filma video. Fie ca este vorba de telefon mobil
Problema este ca de obicei, filmarile sint slabe calitativ. Imaginea este miscata, plina de purici, nefocalizata, prea intunecata sau prea luminoasa si multe alte asemenea probleme.
Un program foarte bun pentru a rezolva aceste probleme este vReveal.
Pagina oficiala a programului este aceasta.
Versiunea demo a programului este disponibila aici (apasati butonul Download Free Trial). Versiunea demo este valabila 30 de zile si aplica o reclama peste imaginea finala.
O optiune foarte interesanta a programului este ca foloseste placa grafica
Dupa ce ati descarcat programul, instalati-l folosind optiunile implicite, apasind Next pina la final.
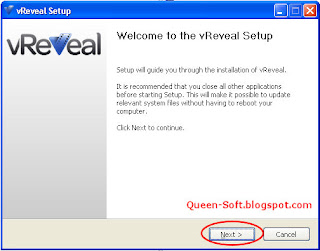
Dupa instalare, porniti programul, din shortcuturile instalate in meniul de start sau pe desktop.
Toate functiile programului sint accesibile in trei zone principale: Gallery (unde inserati clipurile video de prelucrat), Enhance (unde stabiliti operatiunile pentru prelucrare), Save & Share (unde stabiliti formatul si proprietatile fisierelor finale).
Prima operatiune este sa setati citeva optiuni ale programului. Pentru aceasta, accesati meniul Tools, apoi Options.
In fereastra nou aparuta, optiunile sint urmatoarele:
- Calculate NVIDIA GPU benefint when saving - trebuie activata aceasta optiune. Este disponibila doar daca aveti o placa video cu tehnologia CUDA. Cind este activata, programul afiseaza timpul cistigat prin folosirea placii video la procesarea si salvarea fisierului final.
- Clean - curatare imagine video. In functie de calitatea originala, selectati o valoare pentru curatare: Low (mica, viteza cea mai mare), Medium (medie), High (mare, timp de procesare cel mai lung).
- 2X Resolution - mareste rezolutia pentru imaginile foarte mici
- Auto Contrast - realizeaza automat contrastul imaginii.
- Sharpen - aplica un efect de sharp (imbunatatirea marginilor si a imaginilor in ceata).
- Stabilize - realizeaza stabilizarea imaginilor miscate.

Pasul urmator este sa incepeti, efectiv, folosirea programului si introducerea primului clip.
Apasati butonul Import apoi selectati fisierul video si apasati Open.

Dupa ce a fost citit si introdus clipul/clipurile in program, efectuati click pe optiunea Enhance, apoi butonul One click fix
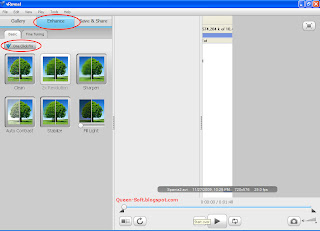
Aceasta optiune citeste in mod automat continutul fisierului video si stabileste prelucrarile si imbunatatirile necesare.
Pentru a putea seta mai bine optiunile alese in mod automat de program, apasati butonul Fine Tuning.
Aici puteti sa vedeti si sa modificati valorile tuturor optiunilor.
In exemplul nostru, optiunile alese in mod automat de program sint urmatoarele:
- Clean - Medium - curatare medie
- Sharpen - 15, Focus - 1 - imbunatatire imagini "in ceata"
- Fill Light - Autocontrast - reglare automata contrast si luminozitate
- Stabilize - 110% - stabilizare imagini miscate
Puteti sa modificati aceste valori, sa dezactivati optiunile sau sa activati una din celelalte optiuni dezactivate.
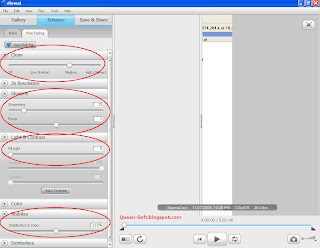
Dupa ce ati stabilit toate optiunile, accesati butonul Save & Share.
Aici trebuie sa stabiliti formatul final al fisierului video.
Optiunile sint:
- Computer - salvare in calculator, in formatele AVI (Divx) sau WMV
- YouTube - incarcare automata in contul dvs. YouTube
- Facebook - incarcare automata in contul dvs. Facebook
Cea mai folosita optiune este Computer, deoarece va permite sa verificati rezultatul procesarii si, eventual, sa reluati prelucrarea, cu alti parametri, pina la obtinerea celor mai bune rezultate.

Deci, vom apasa butonul Computer, apoi vom alege optiunile pentru fisierul salvat:
- Format - WMV sau DivX
- apasati butonul Advanced, pentru a avea acces la optiunile avansate
- daca ati ales formatul WMV, selectati calitatea fisierului: Good, Better, Best
- daca ati ales formatul DivX, apasati butonul DivX Properties si setati calitatea (bitrate - cu cit este mai mare, cu atit calitatea este mai buna)
- alegeti numele fisierului (File name) si al folderului (Save in - Browse)
- Output original and enhanced version in same video frame - fisierul final va contine un montaj cu imaginea originala in stinga si imaginea prelucrata in dreapta, pentru a face comparatia in mod direct si imediat.
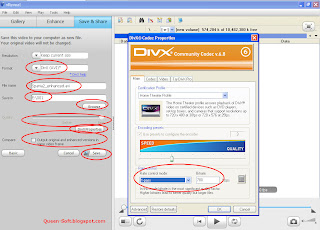
Dupa ce ati setat toate valorile, apasati butonul Save si asteptati terminarea prelucrarii.
In aceasta fereastra sint prezentate timpul ramas si timpul economisit, daca aveti o placa video cu tehnologie CUDA
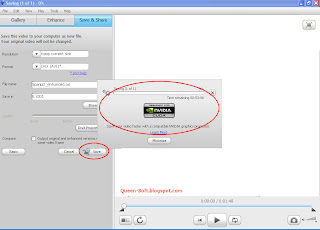
Atentie: este posibil ca programul sa nu citeasca toate formatele video. I acest caz, trebuie sa convertiti fisierele originale. Puteti folosi Format Factory sau eright SUPER. La conversie, alegeti o calitate (bitrate) foarte mare (3000-5000-7000), pentru a pastra cit mai mult calitatea originala.
Puteti gasiti aici un clip cu o comparatie de procesare realizata de program.
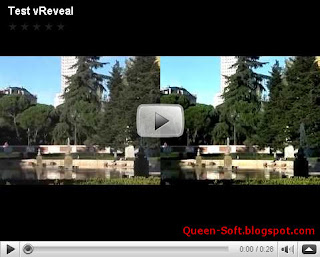


Salut
Am un film care tin mult la el si vreau sa-l public undeva.
Sunt unele momente cand apar patratele verzi si albastre pe personaje.
Acest program rezolva aceasta problema sau sunt altele care m-ar putea ajuta?
Astept raspuns cu nerabdare
Ai facut deja proba sa-l pui pe site-ul respectiv?
Ai facut proba cu un alt player si la fel apar probleme?
Oricum, acele probleme nu se pot rezolva cu nimic, asa este fisierul stricat.
Problema asta apare si in Windows media player si in Splash lite.
Codecuri,am doar k-lite,nu cred ca e de la codec problema asta.
Chiar nu exista nici o solutie sa repar acel video?Nu conteaza daca e mai complicat tutorialul,ca tot reusesc eu pana la urma.
Cel ami simplu e sa faci probe inainte sa incerci reparatie.
Taie bucata respectiva, fara re-compresie, si pune pe youtube au da la citiva prieteni.
Asa se taie: tutorial 1 sau tutorial 2.
La toata lumea arata imaginea distorsionata
"http://www.youtube.com/watch?v=vnhkfblM_qI&feature=player_embedded"
Dar nu pot sa repar fiecare cadru in parte cu ceva program?Sau macar sa reduc acel "damage".
----
Care program il consideri tu cel mai bun pentru conversie filme + subtitrare si sa se mentina calitatea?(folosesc AviSynth).
Este paradit filmul, nu ai ce sa-i faci.
Nu poti sa repari fiecare cadru, din 2 motive.
1. Sint foarte multe, 25/secunda
2. Stricaciunea este prea mare, nu sint 2-3 mici defecte.
AviSynth este foarte bun. Dar, mai trebuie sa folosesti ceva si pentru compresie, program+codec. Eu il folosesc impreuna cu VirtualDub+Divx/Xvid, sau AviDemux, sau FFMPEG, sau Mencoder (command line ultimele 2)
Oricum,partea de pe youtube,ce am taiat,nu e doar singura scena unde face asa(mai sunt vreo 3 sau 4 maxim)
Multumesc foarte mult pentru tot.
Raman dator !
Trimiteți un comentariu