
Clonezilla este un program de salvare/restaurare partitie/disc gratuit. In esenta, face acelasi lucru ca si programele comerciale Norton Ghost sau Acronis True Image.
Totusi, avind in vedere ca este dezvoltat gratuit, programul este putin mai greoi de folosit, dar voi detalia in cele ce urmeaza punctele principale.
Programul se poate descarca de aici (descarcati fisierul ISO).
Cea mai noua versiune in acest moment este: clonezilla-live-1.2.1-39.iso
Atentie: NU dezarhivati fisierul ISO. Acest fisier trebuie scris cu Nero, asa cum este el, fara modificari.
Dupa descarcare, trebuie scris pe un CD (puteti sa folositi un CD RW).
Lansati Nero Burning ROM, inchideti wizard-ul New Template, accesati meniul: File > Open > deschideti fisierul ISO > Open > Burn.
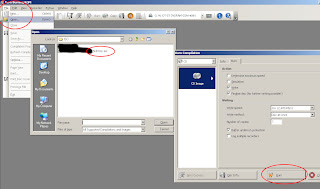
Dati restart la calculator, cu discul CD in unitate.
Dupa restart, intrati in BIOS sau folositi meniul de boot, pentru a putea porni calculatorul folosind discul Clonezilla.


Crearea unei imaginii a unei partitii
Dupa pornire se va incarca meniul urmator, din care alegeti optiunea Clonezilla Live (To RAM...)

Alegeti apoi limba engleza:

Apoi alegeti optiunea Don't touch keymap (adica aranjarea standard a tastaturii):

Optiunea finala este Start Clonezilla.

Optiunea cea mai folosita este device-image, adica realizarea unei imaginii a partitiei.

Pasul urmator este alegerea locatiei unde va fi salvata imaginea. Alegeti prima optiune, adica salvarea pe un disc local - aceasta inseamna o alta partitie, un alt hard disk
ATENTIE: daca doriti salvarea pe un stick USB

Avind in vedere ca programul este realizat in Linux, afisarea partitiilor/hardurilor este realizata diferit de Windows. Puteti sa va orientati dupa marime.
In exemplul de mai jos, prima partitie (hda1 - 9 Gb) este partitia Windows, careia dorim sa-i facem imaginea. A doua partitie (hda5 - 3.9 Gb) este locatia unde va fi salvata imaginea.

La pasul urmator alegem folderul unde va fi salvata imaginea. Intotdeauna alageti Top Directory pentru a evita problemele mai tirziu.

Alegeti optiunea save_parts pentru a incepe salvarea partitiei.

In pasul urmator, alegeti numele folderului unde va fi salvata imaginea. Este bine sa lasati numele implicit, la fel, pentru evitarea problemelor ulterior.

Folosind tasta Space, selectati (*) partitia careia ii faceti imaginea. In cazul nostru, sda1. Apoi apasati Enter pentru a incepe procesul propriu-zis de salvare.

La pasul urmator (programul folosit pentru crearea imaginii), pur si simplu apasati Enter.

La pasul urmator, o optiune folositoare este Remove page and hibernation files in Win is exists. Aceasta elimina fisierul de hibernare si cel de memorie virtuala, daca sint prezente, atfel imaginea va fi mai mica. Optiunea se poate selecta folosind Space. Pentru continuare, apasati Enter.

La pasul urmator, alegeti tipul de compresie. Optiunea z2 area cea mia buna compresie, dar dureaza ceva mai mult.
In testul realizat de mine, marimea totala a fisierelor aflate pe partitie era de 4800 Mb. Marimea imaginii salvate a fost de 2800 Mb, deci o compresie de aproximativ 0.58 din marimea originala.

Aici puteti alege marimea fisierelor create. Daca doriti sa copiati imaginea pe discuri DVD si fisierele originale au marime mare, alegeti o marime de 4300 Mb (pentru a incapea pe un disc DVD). Ca sa creeze o singura imagine, indiferent de marime, alegeti valoarea 0.

Optiunea finala este alegerea operatiunii efectuate dupa terminarea salvarii.
Optiunea implicita este sa nu faca nimic, celelalte optiuni sint restart si shutdown.

Dupa citeva confirmari, operatiunea de salvare propriu-zisa va incepe.

La final, daca totul a fost in regula, puteti opri/reseta calculatorul, fie din optiunile programului, fie direct de la buton, fie apasind Ctrl+Alt+Del.
Restaurarea imaginii partitiei - de pe hard/stick
Imaginea salvata pe hard/stick USB poate fi salvata pe un disc DVD. In cazul in care faceti aceasta operatiune, restaurarea se modifica putin, vedeti mai jos.
Acum va prezint modalitatea obisnuita de restaurare, cind imaginea este salvata exact in locul original (pe o alta partitie, un alt hard disk sau pe un stick USB).
Primele operatiuni de restaurare sint exact la fel: bootare de pe CD, pornire Clonezilla, alegere optiune device-image, alegere locatie imagine (local_dev, partitie - hda5, folder).
Apoi, alegeti optiunea restoreparts.

Imaginea va fi automat citita de pe partitia selectata.

La pasul urmator alegeti partitia originala, unde va fi restaurata imaginea.

Optiunile avansate pot si lasate exact asa cum sint, deci apasati direct Enter.

ATENTIE: la pasul urmator folositi optiunea implicita (Do NOT create partition table in target disk). Daca alegeti sa modificati tabela de partitii (partition table) vor fi sterse si celelalte partitii de pe hard disk-ul respectiv.

Optiunea finala este alegerea operatiunii efectuate dupa terminarea salvarii.
Optiunea implicita este sa nu faca nimic, celelalte optiuni sint restart si shutdown.

Dupa citeva confirmari, operatiunea de restaurare propriu-zisa va incepe.

Restaurarea imaginii partitiei - de pe DVD
ATENTIE: Daca ati ales sa copiati imaginea, copiati folderul complet, fara a schimba nimic. De asemenea, copiati folderul respectiv direct pe DVD, nu creati nici un fel de alt folder.

Operatiunile de inceput sint la fel ca si la restaurarea obisnuita.
: bootare de pe CD, pornire Clonezilla, alegere optiune device-image)
In momentul in care ajungeti la pasul in care alegeti locatia imaginii salvate (local_dev) alegeti optiunea enter_shell. Scoateti discul original cu programul si introduceti discul cu imaginea, apoi asteptati citeva secunde, pentru a fi citit.

Aici va trebui sa scrieti citeva comenzi simple:
sudo su -
mount /dev/hdc /home/partimag - hdc este locatia unitatii DVD, adica, in cazul nostru a doua unitate (primul este hard disk-ul). Daca aveti mai multe hard-uri sau mai multe unitati DVD, trebuie modificat acest parametru: hdd, hde etc. In momentul in care l-ati nimerit pe cel corect, va aparea mesajul de confirmare, ca in poza. Daca nu l-ati nimerit, veti primi mesaj de eroare (device does not exist).

Dupa ultima comanda, va fi afisata, din nou, interfata programului.
Aici alegeti, in continuare, optiunea restoreparts.

Imaginea va fi recunoscuta automat:

Procedura de restaurare este, in continuare, similara cu cazul anterior.
Alegeti partitia originala, unde va fi restaurata imaginea (hda1), treceti peste optiunile avansate, NU modificati tabela de partitii, alegeti sa nu faca nimic atunci cind se termina operatia, confirmati inceperea restaurarii. Apoi asteptati terminarea tuturor operatiunilor.

La final, daca totul a fost in regula, puteti opri/reseta calculatorul


poate nu-i locul aici, dar indraznesc sa te intreb totusi; despre paragon hard disk manager pro, utilitarul de back-up/restore ce stii ?
e bun, se merita facuta o "poza" cu el ?
Drept sa spun, nu l-am folosit pina acum, dar este o idee de tutorial
Salut.Imi place mult tutorialul.Te rog sa adaugi la acest tutorial sectiunea:"Cum se face backup in retea folosind Clonezilla".Multumesc.
Trimiteți un comentariu