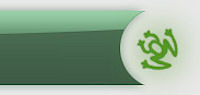
Cum am explicat si aici, "poza" de pe monitorcalculator se numeste screenshot.
Astazi voi prezenta cum se face un screenshot mai avansat, cu diverse optiuni si setari ce va ajuta in crearea unor imagini mult mai sugestive si folositoare.
Programul prezentat se numeste Greenshot, este gratuit si are pagina oficiala aici.
Aplicatia se poate descarca de aici - click pe butonul mare si verde Download Now!.
Dupa ce ati descarcat fisierul, porniti instalarea si apasati Next pina la final.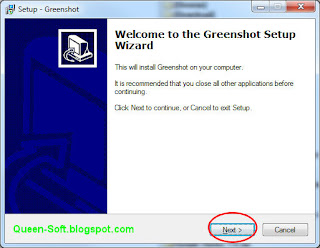
Dupa lansarea aplicatiei instalate, primul pas este sa alegeti limba, fiind disponibile doar engleza (English) si germana (Deutsch).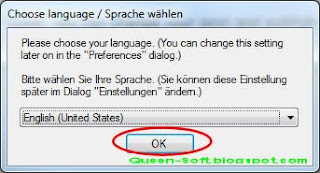
Programul prezinta o iconita in tray (in colt, linga ceas) sub forma de broscuta verde. Puteti sa efectuati click dreapta pe aceasta icoana, pentru a accesa optiunile programului (meniul Preferences).
Tot de acolo puteti sa inchideti si programul, folosind meniul Exit.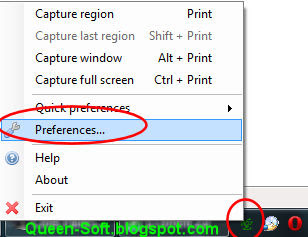
Cele mai importante optiuni sint urmatoarele:
* optiuni generale (General)
- Register Hotkeys - foloseste tastele si combinatiile speciale ale programului - optiunea trebuei lasata ctivata
- Launch Greenshot at startup - lanseaza aplicatia la pornirea Windows - puteti sa o (dez)activati, dupa preferinta
- Show flashlight - aplicatia produce un efect de flash (blit) foto
- Play camera sound - aplicatia produce un sunet de camera fotografica
* optiuni pentru imaginile capturate (Output)
- Open in image editor - deschide imaginea capturara intr-un editor simplu, unde puteti adauga diverse linii, sageti si text
- Send to printer - direct printeaza imaginea de pe ecran
- Save as (displaying dialog) - prezinta o fereastra de dialog, unde puteti introduce numele si folderului pentru a salva imaginea
- Save directly (using settings below) - salveaza automat imaginea, in folderul si cu numele stabilite mai jos
- Storage location - folderul pentru salvare automata
- Filename pattern - numele fisierului pentru salvare automata. Puteti sa lasati exact valoarea prestabilita, aceasta salveaza cu numele greenshot_%YYYY%-%MM%-%DD%_%hh%-%mm%-%ss% (greenshot_ANUL-LUNA-ZIUA_ora-minut-secunda)
- Image format - formatul imaginii (rcomandat JPEG sau PNG)
Dupa ce ati setat toate optiunile, puteti sa iesiti apasind butonul OK.
Dupa ce ati realziat configurarile, puteti incepe folosirea efectiva a programului.
Acesta foloseste trei (combinatii de) taste pentru a realiza screenshot-uri: Print Screen (captura portiune din ecran), Shift+Print Screen (captura ultima portiune selectata), Alt+Print Screen (captura fereastra intreaga), Ctrl+Print Screen (captura ecran intreg).
In momentul in care apasati Print Scree (captura regiune), veti putea selecta doar o portiune din ecran pentru captura, pur si simplu efectuati click si trageti mouse-ul pe ecran.
Combinatia Shift+Print Screen foloseste ultima portiune selectata.
Combinatia Alt+Print Screen realizeaza captura unei fereastre intreagi, selectata automat de program.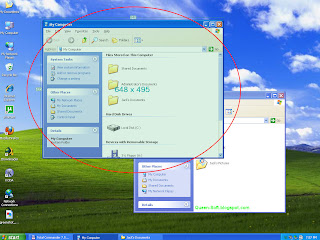
Combinatia Ctrl+Print Screen realizeaza captura intregului ecran. Nu exista un indicator al acestei operatiuni, altul decit optiunile programului (adica prezentarea editorului sau ferestrei de salvare, daca sint activate).
Aplicatia include si un editor simplu (Image editor), unde puteti adauga diverse efecte peste imaginea capturata.
Pentru modificare imagine, folositi instrumentele din partea stinga (patrat, cerc, sageata, text).
Pentru salvare imagine folositi icoanele de sus (in ordine: salvare, copiere in clipboard, printare).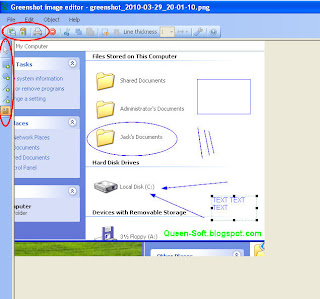
Cum sa faci "poza" de pe ecran calculator (2)
![]() 0
comments
0
comments
Ce componente am in calculator - memoria RAM

Aici puteti sa gasiti toate tutorialele despre identificarea componentelor unui calculator.
Astazi voi prezenta un scurt tutorial despre identificarea unei componente majore a calculatorului - memoria RAM.
Daca doriti performanta mai buna la calculator, upgrade-ul de memorie RAMeste cel mai recomandat, impreuna cu cel de procesor
.
Aflarea modelului de memorie se realizeaza foarte usor, folosind urmatorul site.
Aici bifati optiunea By selecting this box and clicking the download the scanner button, I agree to the Terms and Conditions, apoi apasati butonul Download the scanner.
Daca folositi browserul Internet Explorer, este posibil sa apara o avertizare, bara galbena de sus. Efectuati click pe aceasta bara si alegeti optiunea Download file
Pasul urmator este sa salvati fisierul CrucialScan.exe. Acesta este foarte mic si va fi descarcat imediat. 
Dupa ce l-ati descarcat, porniti fisierul. Acesta va scana sistemul si, in 1-2 secunde, va lansa o pagina de Internet ce prezinta informatii despre placa de baza(motherboard) si memoria instalata
(Your system configuration), dar si diverse optiuni pentru upgrade (marire memorie - Our suggested upgrades).
Atentie: unele optiuni de upgrade implica eliminarea unei memorii deja existente si inlocuirea cu una de capacitate mai mare - iar din aceasta cauza pretul va fi mai mare. In exemplul de mai jos, upgrade-ul din dreapta, de 8 Gb, inseamna eliminarea celor 2 placute de 1 Gb existente (2GB current memory removed *).
Pentru a afla mai multe detalii despre placa de baza si memoria instalata, accesati partea d ejos a paginii (Your ASUS P5K-V Specifications).
Aici veti gasi urmatoarele informatii:
- memoria deja instalata- Currently installed memory
- tipul de memorie - DDR PC2-6400
- capacitatea maxima suportata de placa de baza - Maximum Memory Capacity
- sloturi de memorie libere - Available Memory Slots
- numar total de sloturi de memorie - Total Memory Slots
- suport pentru Dual Channel- Dual Channel Support
- ce fel de memorie suporta placa de baza si la ce viteze - What memory goes into my computer, and can I mix speeds?
Nota: chiar daca preturile sint in dolari si magazinul este din SUA, puteti sa va faceti o idee despre modelele si tipurile de memorii recomandate. In exemplul din acest tutorial, este vorba de memorii DDR2, de viteza 6400, 8500 sau 5300 - si puteti sa va interesati la magazine de diverse preturi.
![]() 6
comments
6
comments
Blue Screen of Death - informatii suplimentare (2)

Blue Screen of Death (BSOD) - una din cele mai grave erori care pot sa apar pe un sistem de operare Windows. De obicei semnifica o eroare cauzata de un driver sau de o componenta defecta.
Eroarea ofera citeva informatii folositoare pentru a remedia problema, dar exista si programe care va pot ajuta in diagnosticare.
Unul dintre aceste programe este WhoCrashed.
Pagina oficiala a programului este aceasta.
Programul se poate descarca de aici - dati click pe WhoCrashed 2.10 sau pe Download free home edition.
Versiunea gratuita este foarte buna, cea Pro are in plus posibilitatea de a analiza erori pe un calculator aflat in retea sau fisiere de eroare salvate in alt folder decit Windows si ofera o analiza mai amanuntita.
Dupa descarcare, porniti instalarea si apasati Next pina la final.
Primul pas, dupa lansarea programului, este sa apasati butonul Analyze.
In mod normal, programul trebuie sa descarce fisiere suplimentare de la Microsoft, deci apasati butonul Download the required files from Microsoft site now. 
Fisierul descarcat are 15 Mb, deci aveti de asteptat putin. Dupa descarcare, fisierul este instalat automat.
Dupa instalarea corecta a fisierelor suplimentare, mesajul prezinta o confirmare, trebuie sa apasati OK.
Pentru a putea citi raportul, derulati in jos fereastra principala a programului, pina la Analysis.
Programul prezinta informatii detaliate despre eroare: data si ora, eroarea (Error:), fisierul care a cauzat eroarea (file path:), informatii despre fisier (product, company, description).
Daca efectuati click pe linkul Error:, va este prezentata o cautare Google ce ofera diverse solutii pentru erori.
Cum sa instalezi automat programe

Dupa procesul de re-instalare Windows, care dureaza, in medie, 30-60 de minute, urmeaza instalarea driverelor si apoi a programelor, care poate dura si pina la doua ore, in functie de numarul programelor.
Vreau sa va arat astazi cum puteti instala automat programe, dupa re-instalarea Windows. Este vorba de o serie de programe, cele mai uzuale, folosite zi de zi.
Programele sint organizate pe categorii:
- broswere de internet - Opera, Firefox, Chrome
- programe messenger - Skype, Yahoo Messenger, Pidgin, Google Talk
- playere video/audio - VLC, Winamp, KMPlayer
- programe de vizualizare si editare grafica - GIMP, Picasa, XNView
- programe gen Office - Microsoft Office (versiune demo), OpenOffice, Foxit Reader
- programe antivirus - Malwarebytes Antimalware, AVG
- programe suplimentare - Flash, Java
- utilitare - CCleaner, CDBurnerXP
- dezarhivatoare - WinRAR, 7zip
- unelte pentru programatori - FileZilla, Notepad++, Putty
Primul pas este sa intrati pe acest site: http://ninite.com.
Acolo veti gasi o lista de programe disponibile pentru instalare automata. Pur si simplu selectati programele dorite.
Dupa ce ati selectat toate programele dorite, apasati butonul Get Installer, aflat in partea de jos a paginii.
In pagina urmatoare, este prezentata automat optiunea sa salvati programul de instalare (Save).
De asemenea, mai sint citeva optiuni folositoare:
- click here to retry the download - apasati aici pentru a salva fisierul de instalare, daca nu este prezentata optiunea automata de salvare
- este prezentata lista de programe selectate, sub forma de icoane - In this installer:
- este oferit un link pentru a putea trimite programul prietenilor - permanent link
Dupa ce ati descarcat fisierul de instalare, porniti-l prin dublu click.
Este afisata o fereastra ce arata procesul de descarcare al aplicatiilor. Daca apasati pe optiunea Show details, puteti sa urmariti exact descarcarea fisierelor.
In functie de numarul aplicatiilor selectate si viteza la Internet, procesul poate sa dureze de la 2-3 pina la 20-30 de minute.
Atentie: nu toate programele se instaleaza complet automat. Uneori va sint prezentate citeva optiuni de instalare. Pur si simplu apasati Next pina la final.
La final, dupa terminarea instalarii, in functie de rezultatul procesarii, va sint prezentate citeva optiuni:
- Close - inchide fereastra
- Get help on failed or skipped application - cititi informatii despre programele care nu au putut fi instalate. In cazul nostru, Firefox nu a fost instalat, deoarece era deja existent in calculator, deci nu este vorba de o eroare.
- Retry - incearca din nou programele care nu au putut fi instalate. 
Dupa ce s-a terminat instalarea tuturor programelor si ati inchis programul de instalare, acesta poate fi sters.
Atentie: programele sint instalate in mod automat, cu optiunile implicite si functioneaza perfect, fara nici o problema. Este, totusi, nevoie sa le configurati individual, in functie de preferintele dvs. personale.
Flip 3D in Windows XP

Una din cele mai evidente noi optiuni la Windows Vista si Windows 7 este Flip 3D - afisarea tuturor ferestrelor/programelor deschise, prin combinatia de taste Stegulet+Tab, ca o alternativa la clasicul Alt+Tab.
Desi pur estetic, efectul este foarte vizibil si inovator, atragind multe laude.
Chiar daca acest efect nu este disponibil, in mod nativ, si la Windows XP, au aparut o serie de programe ce-l simuleaza, unul din cele mai bune fiind TopDesk.
Pagina oficiala a programului este aceasta.
Puteti sa descarcati o versiune demo de aici. Programul functioneaza complet timp de 15 zile.
Dupa ce l-ati descarcat, incepeti instalarea, folosind optiunile implicite, apasind Next pina la final.
Dupa terminarea instalarii, programul este lansat automat, prezentind un scurt mesaj in tray (in colt, linga ceas).
In acest moment, programul este pregatit de folosire.
Totusi, pentru a functiona afisarea similara cu cea din Vista/7, trebuie sa modificati o singura optiune. Pentru aceasta, efectuati click dreapta pe icoana din tray (linga ceas) si alegeti, din meniu, Options. In fereastra nou aparuta, mergeti la Advanced, apoi la optiunea Until when selectati valoarea Window selected, tiling canceled, or Alt or Win released. Aceasta optiune face ca fereastra selectata sa fie activata imediat.
In acest moment, programul este complet functional si prezinta efectul Flip 3D in Windows XP.
Ultimate Boot CD for Windows

Intr-unul din primele tutoriale de pe acest blog, am prezentat Ultimate Boot CD, o colectie de programe utilitare, majoritatea de test, care poti fi folosite pentru a verifica "starea de sanatate" a componentelor dintr-un calculator.
Cele mai cunoscute si folosite programe din pachetul Ultimate Boot CD sint MemTest (pentru testarea memoriei RAM), CPU Burn-in, StressCPU (pentru testarea procesorului
), WipeCMOS, BIOS (accesare functii BIOS, inclusiv stergere parola), Drive Fitness Test, DLG Diagnostic, HDAT2 (pentru testare hard disk
), FIPS (pentru repartitionare), Offline NT Password & Registry Editor (pentru stergere parola Windows), Active NTFS Reader for DOS (accesare partitii NTFS).
Astazi va prezint Ultimate Boot CD for Windows, un pachet de programe la fel de folositoare si utile, dar prezentate cu o interfata clasica de Windows XP, pentru a usura folosirea lor in repararea calculatorului.
Pagina oficiala a programului este aceasta.
Pagina de descarcare (download) este aceasta.
Puteti sa descarcati fisierul de la oricare Mirror (server). Cele marcate cu verde sint in regula, cele marcate cu rosu sint indisponibile.
Spre deosebire de varianta clasica Ultimate Boot CD, care venea cu toate programele deja incluse, gata de a fi folosite imediat, Ultimate Boot CD for Windows are nevoie de un CD cu Windows XP pentru a realiza pachetul special Ultimate Boot CD for Windows.
Dupa descarcarea programului, lansati instalarea folosind optiunile implicite, apasind Next pina la final.
Dupa terminarea instalarii, introduceti CD-ul cu Windows XP in unitatea CD/DVD si porniti programul Ultimate Boot CD for Windows.
Primul pas dupa pornirea programului este sa confirmati ca sinteti de acord cu prevderile prezentate acolo (I agree).
Urmatorul pas este ca programul sa scaneze calculatorul in cautarea fisierelor de instalare Windows XP, dar acest pas este greoi, deci raspundeti cu No.
In continuare, trebuie sa selectati CD_ul sursa Windows XP. Apasati butonul Browse ... si selectati unitatea CD cu discul Windows XP (in exemplul nostru este unitatea I:).
Apoi completati numele folderului de lucru (Output). Acesta va fi creat automat in folderul unde a fost instalat programul.
Ultimul pas este sa stabiliti folderul si numele fisierului ISO care va fi creat.
Apasati butonul Browse ... si selectati folderul si numele fisierului ISO, apoi apasati Open.
In continuare, confirmati cele doua ferestre aparute.
In functie de puterea calculatorului, asteptati 5-15 minute pentru finalizarea operatiunii. La final, apasati butonul Close si inchideti programul principal folosind butonul Exit.
La final, veti avea fisierul ISO pregatit pentru a-l scrie pe CD. Puteti sa folositi Nero sau CDBurnerXP
Daca folositi Nero, lansati Nero Burning ROM, inchideti wizard-ul New Template, accesati meniul: File > Open > deschideti fisierul ISO > Open > Burn.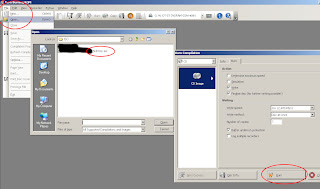
Dati restart la calculator, cu discul CD in unitate.
Dupa restart, intrati in BIOS sau folositi meniul de boot, pentru a putea porni calculatorul folosind discul Clonezilla.

Va aparea un meniu special, de unde alegeti valoarea implicita Launch The Ultimate Boot CD for Windows.
Dupa ce a pornit calculatorul folosind discul special Ultimate Boot CD for Windows, apare o interfata asemanatoare cu cea standard de Windows XP.
Cele mai folositoare optiuni sint prezentate in continuare.



O foarte mare lipsa din pachetul de programe este System Restore, aceasta fiind o functie care nu a putut fi implementata.
![]() 0
comments
0
comments

