
Fie ca ati uitat parola, fie ca aveti un "prieten" binevoitor care v-a jucat o farsa, fie vreo manevra gresita, fie ca vreti dvs. sa jucati o farsa unui prieten, sau va inseala nevasta... sint o multitudine de motive sa aveti nevoie sa recuperati sau sa stergeti parola unui cont de Windows.
Exista anumite proceduri standard, oferite de Windows, dar sint relativ greoaie, aveti nevoie de o discheta, calculatorul

Programul urmator este usor de folosit, foarte rapid, poate sa stearga sau sa modifice parola pentru mai multe versiuni de Windows - NT 3.51, NT 4 (toate versiunile si SP-urile), Windows 2000 (toate versiunile si SP-urile), Windows XP (toate versiunile, inclusiv SP2 si SP3), Windows Server 2003 (toate SP-urile), Vindows Vista 32 si 64 bits, sint semen ca ar merge si pe Server 2008 (32 & 64 bits)
Programul se numeste Offline NT Password & Registry Editor, Bootdisk / CD si este disponibil aici, putin mai jos, la sectiunea Download. Descarcati primul fisier, CD Release, Bootable CD image. Fisierul, arhiva ZIP, este foarte mic, in jur de 3 Mb.
Dupa dezarhivare, veti avea un fisier ISO. Daca nu va apare extensia (ZIP su/sau ISO), cititi aici.
Atentie: NU dezarhivati si acest fisier ISO, el trebuie scris in aceasta forma pe un CD.
Lansati Nero si accesati meniul File > Open. Deschideti fisierul ISO si scrieti-l pe un disc CD.
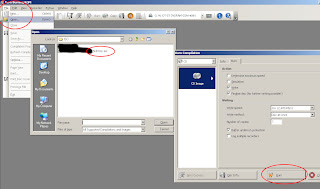
Dati restart la calculator, cu discul CD in unitate.
Dupa restart, intrati in BIOS sau folositi meniul de boot, pentru a putea porni calculatorul folosind discul acesta. In BIOS trebuie ca First boot device sa fie selectat CDROM.


Dupa restart, programul va prezinta o serie de optiuni.
La primul ecran, pur si simplu apasati Enter.

In ecranul urmator sint prezentate discurile si partitiile gasite in sistem:
- Disk /dev/sda : 16 GB - marimea totala a hard diskului
- Windows partitions: 1. /des/sda1/ 9201 Mb BOOT - prima partitie, unde este Windows instalat
Apasati Enter pentru a selecta prima partitie sau introduceti numarul partitiei, daca programul a detectat gresit.

In pasul urmator, selectati folderul unde este instalat Windows. Programul detecteaza automat si afiseaza folderul, apasati direct Enter. Daca afiseaza gresit, scrieti folderul manual, ca in exemplul din poza (Windows/system32/config).

La pasul urmator, daca totul este OK, apasati direct Enter pentru a edita parola veche.

La pasul urmator alegeti optiunea 1, pentru editare/stergere parola.

Acum, trebuie sa selectati numele contului pentru care doriti sa editati parola.
In cazul nostru, contul se numeste wsdf. Pur si simplu scrieti jos de tot numele contului, apoi apasati Enter.

La pasul urmator aveti doua optiuni importante:
- 1. Clear (blank) user password - stergere completa parola
- 2. Edit (set new) user password - schimbare parola veche cu alta noua. Aceasta optiune nu este recomandata, deoarece da erori de multe ori.
Atentie: trebuie sa introduceti manual optiunea dorita (recomandata este 1), daca apasati direct Enter programul se intoarce la pasul anterior.

Am introdus optiunea 1 (stergere parola) si operatiunea a fost realizata cu succes (password cleared).
Introduceti !, apoi Enter, pentru a iesi din program.

Mai departe, introduceti q pentru a continua procedura de salvare si iesire din program.

La pasul acesta sint salvate, efectiv, modificarile. Trebuie sa introduceti y. Daca apsati direct Enter, NU vor fi salvate modificarile.

La pasul urmator, daca totoul a fost OK, modificarile sint gata (EDIT COMPLETE).
Pur si simplu apasati Enter si programul isi incheie rularea.

Scoateti discul din unitate si resetati calculatorul. Windows-ul ar trebuie sa porneasca direct, fara sa va mai ceara nici o parola.

ATENTIE: citeva mici observatii:
- este recomandat sa stergeti paronal, nu sa o modificati
- daca nu este calculatorul dvs., proprietarul o sa-si dea seama ca a umblat cineva la el, pentru ca parola este stearsa, modificata

- daca ati ales, in Windows, sa criptati fisierele si folderele din contul dvs., aceste fisiere vor fi innacesibile in momentul in care stergeti/modificati parola. Pentru a avea din nou acces la aceste fisiere criptate, trebuie neaparat sa va amintiti parola originala. Folderele criptate apar cu verde in Windows Explorer.


frate esti cel mai tare de cand caut imaginea asta si nu o gasesc.:D
Mersi. Urmareste in continuare pe aici, in 1-2 zile o sa apara alt tutorial, despre un program care si afiseaza parola, nu doar o modifica/sterge.
Ma bucur ca acest blog... astept in continuare noi tutoriale din care sa invat lucruri noi. Felicitari pentru ceea ce faci.
Multumesc pentru apreciere.
chiar tare tine.o tot asa
Mersi de apreciere.
frumos tutorial si foarte util
Mersi de apreciere!
Multumesc!
Uitasem parola de la un laptop si mi-a fost de folos programul asta. :D
Trimiteți un comentariu