
Prima parte a tutorialului o gasiti aici: Cum se instaleaza Windows 7.
Astazi continuam cu un tutorial despre cum se instaleaza Windows XP.
Cel mai recomandat este sa instalati de la zero, cu formatarea partitiei respective. In acest fel, scapati de orice fisiere vechi, inclusiv eventualii virusi.
Atentie: inainte de a incepe re-instalarea si formatarea, trebuie sa salvati fisierele importante: documente (Word, Excel etc.), imagini, filme etc. NU salvati programele, deoarece aceste pot contine virusi.
Primul pas pentru re-instalare este sa porniti calculatorul folosind discul bootabil Windows XP.
Introduceti discul in unitatea CD/DVD, restartati calculatorul si verificati in BIOS sau in meniul de boot, astfel incit sa porneasca acest CD (first boot device).


Apoi, la prezentarea mesajului de mai jos, apasati orice tasta pentru a porni discul bootabil.
In urmatorul ecran aveti urmatoarele posibilitati:
- Enter - continuare instalare
- R=Repair - reparare instalare anterioara
- F3=Quit - anulare instalare
Apasati Enter pentru a continua.
La urmatorul pas, apasati F8 pentru a continua instalarea.
La pasul urmator veti alege hard diskulsau partitia unde sa instalati Windows.
De asemenea, aici puteti sa si stergeti partitii vechi sau sa creati altele noi.
Optiunile sint:
- Enter - instaleaza pe partitia selectata
- D=Delete partition - stergere partitie
- F3=Quit - anulare instalare
[Optional] Daca alegeti sa stergeti/creati partitii, optiunile sint:
- L=Delete partition - confirmare stergere partitie
- Esc - anulare stergere partitie
[Optional]Daca ati sters partitiile, trebuie create unele noi. Optiunea pentru a crea o partitie noua este:
- C=Create partition - creare partitie
[Optional]In ecranul urmator, trebuie sa introduceti marimea noii partitii. Atentie: marimea este introduca in Mb (megabytes). In exemplul nostru, 10250 Mb inseamna 10 Gb. Apoi apasati Enter, pentru continuare.
[Optional]Puteti sa creati mai multe partitii, ori de cite ori apare spatiu liber (unpartitioned space) si optiunea C=Create partition.
Dupa crearea partitiilor, selectati pe cea unde doriti instalarea, apoi apasati Enter.
La pasul urmator, trebuie sa formatati partitia. Alegeti prima optiune (NTFS Quick) si apasati Enter pentru continuare.
In continuare, este prezentat procesul de copiere al fisierelor. In functie de puterea calculatorului, aveti de asteptat 5-10 minute.

Dupa terminarea acestei prime etape, calculatorul va fi restartat. Aveti atentie sa nu re-porneasca de pe CD-ul bootabil. Cel mai bine este sa scoateti discul din unitate, apoi in introduceti, in momentul in care apare interfata Windows.
Mai departe, continua procesul de instalare, de data aceasta in mod grafic, cu o interfata standard Windows.
In timpul instalarii, trebuie sa efectuati citeva mici setari. Prima dintre ele este setarea regionala (limba). Pur si simplu apasati Next. Nu este vorba de interfata in limba romana, este vorba de limba pentru tastatura.
La pasul urmator, trebuie sa introduceti numele dvs. (obligatoriu, puteti sa introduceti orice doriti) si numele organizatiei (optional). Apoi apasati Next.
La pasul urmator, trebuie sa introduceti numarul serial (licenta) pentru Windows XP.
In continuare, trebuie sa introduceti numele calculatorului (computer name - numele dupa care va fi identificat in retea). Puteti sa lasati numele implicit, completat automat.
De asemenea, acum puteti sa introduceti o parola pentru contul Administrator, daca doriti (administrator password - introduceti de doua ori, pentur confirmare). Pentru continuare, apasati Next.
Urmatorul pas este sa stabiliti data, ora si fusul orar. Apoi apasati Next.
Pasul urmator este putin mai complicat: setarile de retea. In mod normal, apasati direct Next. Daca aveti setari pentru retea mai speciale si le cunoasteti, alegeti optiunea Custom settings si introduceti aceste setari.

Urmatorul pas este tot o setare de retea. In 99% din cazuri, apasati direct Next.
Dupa terminarea acestei a doua etape, calculatorul va fi restartat automat. Aveti atentie sa nu re-porneasca de pe CD-ul bootabil. Puteti sa scoateti discul din unitate, deoarece nu va mai fi nevoie de el, instalarea este aproape completa.
Windows va regla in mod automat rezolutia monitorului, apasai OK pentru continuare.

Daca este afisata corect casuta din imagine, apasati OK. Daca nu, apasati Cancel si incercati alte setari.
Urmeaza acum setarile finale. Apasati Next pentru a incepe.
Prima setare este privind actualizarea Windows (Update). Selectati optiunea Not right now, apoi Next. Puteti sa cititi despre actualizarea Windows aici.
Pasul urmator este verificarea conexiunii Internet. Pur si siplu apasati Skip pentru a trece mai departe.
Pasul urmator este sa va inregistrati la Microsoft. Atentie: aceasta inregistrare nu este verificarea licentei, este un accept de primire stiri despre produse noi, actualizari etc.
Selectati optiunea No, not at this time, apoi Next.
Ultimul pas il reprezinta introducerea numelor conturilor. Puteti sa creati un singur cont sua mai multe conturi. Apoi apasati Next.
Pentru finalizare, apasati butonul Finish.
In citeva secunde, noul Windows va fi incarcat.
Cum se instaleaza Windows (2) - Windows XP
Cum sa descarci orice video de pe net (3)

Primele doua parti ale tutorialului pe puteti gasi aici si aici.
Astazi voi continua aceasta serie cu prezentarea unui program gratuit. De fapt, este vorba de un add-on pentru Firefox, si anume Ask & Record Toolbar.
Pagina oficiala a programului este aceasta, iar programul se poate descarca de aici (apasati butonul Download si asteptati citeva secunde pentru inceperea descarcarii).
Dupa descarcarea fisierului, porniti procesul de instalare.
Atentie: trebuie sa aveti inchis browserul Firefox, altfel instalarea nu se efectueaza corect.
Dupa terminarea instalarii, in Firefox va aparea o noua bara de instrumente.
Urmatorul pas este sa efectuati citeva configurari simple ale programului. Pentru aceasta, apasati butonul Settings, de pe bara de instrumente.
In ferestra nou aparuta, trebuie sa configurati doua doua setari.
Prima este folderul in care vor fi salvate fisierele (Storage directory). In mod normal, acest folder este denumit 'Ask and Record Toolbar' si se gaseste in 'My Documents'. Pentru a-l schimba, apasati butonul albastru din partea dreapta.
A doua setare este spatiul alocat pentru fisierele temporare (Temporary storage size). In mod implicit, acesta este de 500 Mb. Daca doriti sa descarcati fisiere video foarte lungi, mariti acest spatiu in mod corespunzator (1000 - 2000 - 5000 Mb). Atentie: trebuie sa aveti spatiu liber suficiet pe partitia unde se gaseste folderul pentru descarcare, stabilit la pasul anterior.
Dupa ce ati efectuat aceste doua simple setari, sinteti pregatit sa descarcati orice fisiere audio sau video.
Operatiunea este foarte simpla: pur si simplu deschideti pagina dorita, de exemplu www.youtube.com, apoi deschideti un clip video.
In timp ce filmul este in desfasurare, apasati butonul Save Video, aflat pe bara de instrumente. In fereastra nou aparuta, programul citeste automat clipul, deci apasati butonul Save Media, aflat in partea dreapta.
Programul va intreba numele fisierului nou creat. Puteti sa lasati numele care este trecut acolo in mod automat.
Dupa salvarea fisierului, programul va intreba daca poate sa stearga fisierele temporare. Puteti sa apasati butonul Yes, pentru a nu ocupa inutil spatiul cu fisiere temporare.
In acest moment, aveti clipul salvat in folderul stabilit.
Atentie: avind in vedere ca majoritatea clipurilor de pe Internet sint in format Flash Video (FLV), proabil veti avea nevoie de un player video special pentru acest tip de fisiere. Eu va recomand VLC, citeste foarte bine fisiere Flash.
Asociatia 'Dai o sansa' - Sindrom Down

Asociaţia "Dai o şansă" - Centrul de zi "Sf. Teodor" - Alexandria, Teleorman
Asociaţia "DAI O ŞANSĂ" este o asociaţie de părinţi, non-profit si apolitică.
Asociatia a început activitatea în luna octombrie 2006, fiind o ocazie de colaborare între grupurile de părinţi implicate în problematica sindromului Down.
Preşedinte Tănase Elena
Str. Dunării, nr. 222 , bloc 901, sc. C., et. 1, ap. 43, Alexandria, Teleorman
Tel./ fax: 0247/313.688
E-mail: elenatanase22@yahoo.com
Cont: BT Banca Transilvania - RO 41 BTRL 0350 1205 D156 93 XX
Puteti gasi aici mai multe imagini si filme din activitatea Asociatiei.
Daca doriti sa sustineti activitatea Asociatiei, puteti sa plasati o mica imagine pe site-ul dvs.
Codul HTML pentru acest banner este:
<a href="http://queen-soft.blogspot.com/2009/07/asociatia-dai-o-sansa-sindrom-down.html" target="_blank" alt="Asociatia Dai o sansa"><img src="https://blogger.googleusercontent.com/img/b/R29vZ2xl/AVvXsEiILeT3zOnskOMud1jdGB_RgiyUb-bES2BU6-yiJWmSEKMa-X-Ol0hjhih34DqBr0UPVijeaVmlVxU63BWmwuZzcI_gyYP7dcrJgD0qBb-tiT1AU0pE-pl-NJeVP19WhRoxw1pyBWsAfXA/s200/logod1.jpg" alt="Asociatia Dai o sansa" width="125" height="125" border="0"/></a>
Va multumesc!
![]() 6
comments
6
comments
Cum se instaleaza Windows (1) - Windows 7

Aveti mai jos un tutorial detaliat despre instalare Windows 7.
Se presupune ca aveti o imagine ISO cu Windows 7.
Aceasta imagine ISO trebuie apoi scrisa pe un disc DVD, folosind Nero sau alt program de scriere.
Lansati Nero Burning ROM, inchideti wizard-ul New Template, accesati meniul: File > Open > deschideti fisierul ISO > Open > Burn.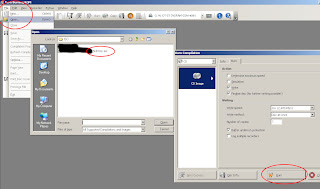
Dati restart la calculator, cu discul DVD in unitate.
Dupa restart, intrati in BIOS sau folositi meniul de boot, pentru a putea porni calculatorul folosind discul Windows 7.

In momentul pornirii, va aparea un mesaj, trebuie sa apasti orice tasta pentru a porni procesul de instalare.
Primul pas este sa alegeti limba de instalare. Din pacate, momentan cea mai buna alegere este English, deci apasati direct Next.
Urmatorul pas este sa incepeti, efectiv, instalarea, prin apasarea butonului Install now.
La pasul urmator bifati optiunea I accept the license terms si apoi apasati butonul Next.
Pasul urmator este alegerea tipului de instalare:
- Upgrade - instaleaza Windows 7 peste un alt Windows vechi (XP, Vista), pastrind fisierele, programele si setarile intacte. Avantajul este va ceti avea vechile programe si setari. Dezavantajele sint ca va ocupa mai mult spatiu (prin pastrarea vechilor fisiere), iar daca vechiul Windows a fost virusat, si noul Windows va fi virusat.
- Custom (advanced) - instalare cu formatare, de la zero. Avantajele sint: veti putea crea partitii, eventualii virusi din Windows vechi vor fi stersi. Dezavantajul este ca veti pierde fisierele de pe partitia Windows ce va fi formatata.
Recomandata este a doua optiune.
In ecranul urmator, apasati optiunea Drive options (advanced), pentru a afisa toate operatiunile disponibile (stergere, creare sau formatare partitii).
In acest moment, aveti disponibile toate optiunile:
- Delete - sterge partitia selectata
- Format - formateaza partitia selectata
- New - creeaza o noua partitie. Atentie: - in momentul in care creati o noua partitie, este posibil sa fie create, automat, si alte partitii speciale, necesare unei bune functionari.
In cazul nostru, partitia este deja creata, deci vom alege optiunea Format.
Pentru a incepe formatarea, apasati OK in ecranul de avertizare.
Dupa terminarea formatarii, va incepe procesul de copiere al fisierelor.
In functie de puterea calculatorului, aveti de asteptat aproximativ 15-30 minute.
Dupa terminarea operatiunii de copiere, calculatorul se va restarta automat.
Atentie: scoateti discul DVD din unitate, altfel va re-incepe instalarea. Dupa ce a pornit calculatorul, introduceti discul inapoi, este posibil sa mai fie nevoie de el.
Apoi, trebuie sa introduceti numele utilizatorului (user name) si apasati butonul Next
In ecranul urmator, introduceti parola, daca doriti. Puteti sa lasati goale toate cimpurile, iar, la pornire, Windows nu va cere nici o parola, va porni imediat.
In cimpul password hint puteti sa introduceti un indiciu, pentru cazul in care uitati parola.
Pasul urmator este sa introduceti seria (licenta) Windows 7.
De asemenea, este bine sa lasati activata optiunea Automatically activate Windows when I'm online. Daca nu activati Windows 7 timp de 30 de zile, acesta nu va mai functiona corect.
La pasul urmator, trebuie sa alegeti modalitatea de actualizare:
- Use recommended settings - vor fi instalate cele mai multe actualizari
- Install important updates only - vor fi instalate numai actualizarile de securitate
- Ask me later - nu vor fi instalate, deocamdata, actualizari
Puteti alege oricare din cele trei optiuni.
Pasul urmator este sa stabiliti dusul ora, data si ora corecte.
Dupa alte citeva secunde de configurari, Windows 7 s-a instalat!
Mai trebuie doar sa instalati driverele, dar asta e o alta problema.

