
Astazi va voi prezenta un prim tutorial dintr-o noua serie: cum sa facem DVD ripping. Asta inseamna conversia unui DVD Video in alte formate video, de obicei AVI (adica Divx/Xvid).
Programul prezentat astazi este unul gratuit: HandBrake.
Pagina oficiala de download a programului este aceasta. Descarcati versiunea GUI, pentru Windows 2000/XP/Vista.
Dupa descarcare, instalati programul folosind optiunile implicite (apasati Next pina la final).

Dupa terminarea instalarii, porniti programul.
Primul pas este selectarea DVD-ului original, prin apasarea butonului Source.
Puteti selecta urmatoarele optiuni:
- Video File - selectarea unui singur fisier in format video DVD
- DVD/VIDEO_TS Folder - folderul VIDEO_TS, aflat pe hard disk, daca ati copiat continutul unui DVD video pe hard
- X:\VIDEO_TS - programul afiseaza automat unitatile DVD in care ati introdus un disc DVD video. Bineinteles, litera X: va fi diferita pentru calculatorul dvs. Aceasta este cea mai folosita optiune din cele trei.
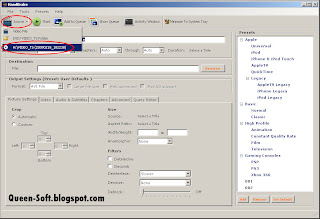
Dupa selectarea discului original, programul va citi automat titlul cel mai lung. Daca pe disc se gasesc mai multe titluri (episoade), puteti sa le selectati pe rind, folosind optiunea Title.
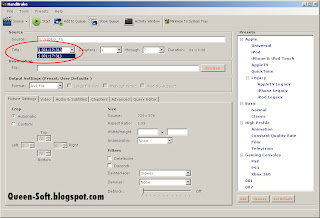
Urmatorul pas este sa alegem folderul si numele fisierului final, folosind butonul Browse, si formatul video, folosind optiunea Format (in exemplul nostru, AVI).
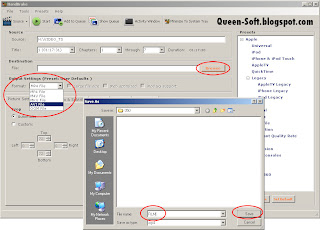
Apoi trebuie sa faceti urmatoarele setari pentru fisierul final convertit:
- tab-ul Picture settings: optiunea Deinterlace - daca imaginea filmului original sau a filmului convertit este "zimtata" la scenele cu miscare multa, alegeti una din valorile deinterlace: Fast/Slow/Slower
- tab-ul Video - optiunea Video codec - de obicei, pentru formatul AVI, alegeti codec-ul Xvid
- tab-ul Video - optiunea 2 Pass encoding - ofera o calitate mai buna, dar creste si timpul de conversie, aproape dublu
- tab-ul Video - optiunea Quality - aici puteti seta calitatea compresiei. Fie alegeti Target size si introduceti marimea dorita pentru fisierul final AVI, fie alegeti Avg Bitrate si introduceti valoarea compresiei (undeva intrte 1000-3000-5000). Puteti sa faceti mai multe probe, pentru a compara calitatea si marimea fisierului final.
- tab-ul Audio & Subtitles - optiunea Audio Tracks - lasati pe Automatic sau alegeti coloana sonora dorita
- tab-ul Audio & Subtitles - optiunea Subtitles - daca alegeti una din subtitrarile disponibile, aceasta va fi imprimata definitiv, peste imaginea din filmul final. Puteti sa nu alegeti nici o titrare (valoarea None). Atentie: subtitrarea nu va fi extrasa in fisier separat, va fi imprimata peste film.
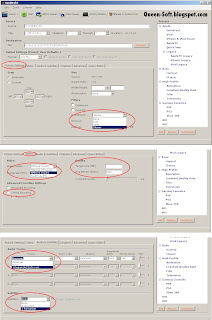
Dupa ce ati facut toate aceste setari, sinteti gata pentru inceperea conversiei video.
Pentru aceasta, apasati butonul Start. Va incepe conversia si va aparea o noua fereastra, care va indica desfasurarea operatiunii (0.40%) si durata aproximativa (00h21m05s). In functie de puterea calculatorului, durata filmului si folosirea optiunii 2 pass, conversia poate sa dureze intre 30 minute - 2-5 ore.
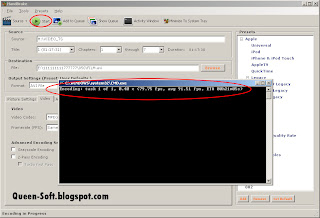
Daca doriti, puteti sa optiti oricind conversia, apasaind butonul Stop. Fisierul final rezultat, chiar daca nu este complet, este perfect functional. In acest fel, puteti sa verificati calitatea compresiei, fara sa asteptati efectuarea completa a operatiunii. Lasati conversia sa mearga citeva minute (5-10-15, in functie de puterea calculatorului), apoi apsati Stop. In filmul final rezultat, verificati calitatea compresiei, deinterlace (imagine zimtata), titrarea etc.



cum pot face conversia inversa din avi in dvd
am un dvd player care nu vede decat formatul dvd
Cum sa faci DVD Video cu titrare - cu program gratuit
Poti sa folosesti si ConvertXtoDVD, dar este program comercial, nu gratuit.
Trimiteți un comentariu