
In tutorialele trecute, am prezentat primele trei programe care va ajuta sa descarcati (aproape) orice clip de pe net.
Asazi continuam seria cu un alt program, comercial, si anume BitRecorder.
Programul se lauda ca poate descarca atit video cit si audio, de pe majoritatea site-urilor din domeniu: news.bbc.co.uk, imeem, Vimeo, last.fm, emi.fi, Globo, Youku, Youtube, Google video, MSN Video, MTV.com, Pandora, Myspace, MOG, Globe, iJigg, eSnips, iFilm, Break, Metacafe, Youku si multe altele.
Pagina oficiala a programului este aceasta.
Se poate descarca o versiune demo de aici. Cea mai importanta limitare a versiunii demo este ca nu descarca fisierele video complet.
Dupa ce ati descarcat fisierul, porniti instalarea si folositi optiunile implicite, apasaind Next pina la final.
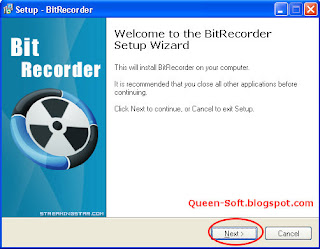
Dupa ce ati terminat instalarea, porniti programul. Apoi accesati butonul Options, pentru a configura citeva optiuni.
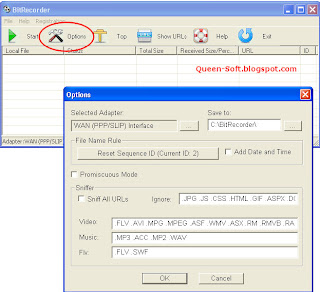
Prima optiune, si cea mai importanta, este sa selectati conexiunea la retea care trebuie sa fie monitorizata.
Pentru aceasta, apasati butonul evidentiat in imaginea de mai jos, apoi alegeti conexiunea.
In exemplul nostru, este vorba de o conexiune RDS (WAN PPP/SLIP, cu user si parola). Daca nu stiti sigur care este conexiunea, le incercati pe fiecare, pe rind. Dupa fiecare alegere, este recomandat sa inchideti programul, apoi sa-l redeschideti, pentru a citi corect conexiunea.
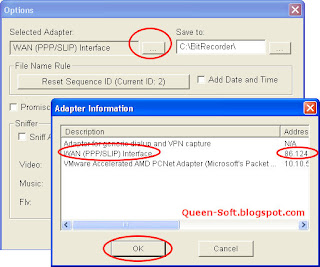
Urmatoarea optiune este folderul unde doriti sa fie salvate fisierele (Save to). Seleccati butonul din imagine si alegeti folderul dorit.
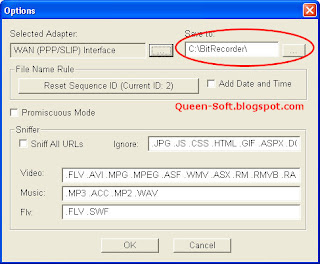
Ultima optiune din aceasta fereastra este tipul de fisier monitorizat. Sint deja setate cele mai uzuale tipuri de fisiere de muzica si video (MP3, WAV, FLV etc.).
Daca intilniti un tip de fisier care nu este monitorizat, il adaugati la categoria potrivita. De exemplu, fisier audio .OGG, care nu este prezent in setarile standard.
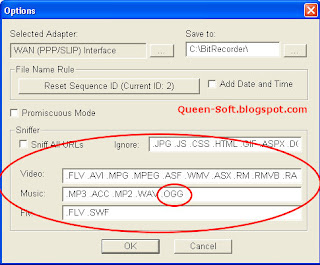
O ultima optiunea, aflata in fereastra principala a programului, este butonul Top. Cind este activat, fereastra programului va fi afisata peste toate celelalte program, permitind astfel o vizualizare rapida a progresului la descarcarea fisierelor.
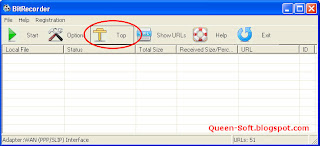
Dupa ce ati setat toate optiunile, apasati butonul Start, pentru a lansa monitorizarea traficului Internet.
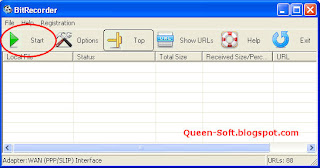
In acest moment, programul este pregatit pentru a descarca fisierele multimedia.
Pur si simplu vizitati o pagina unde este prezentat un clip video sau audio. Programul va intercepta automat fisierele si va incepe descarcarea.
Atentie: este recomandat sa lasati pagina deschisa pina ce programul descarca 100% fisierele monitorizate din pagina respectiva.
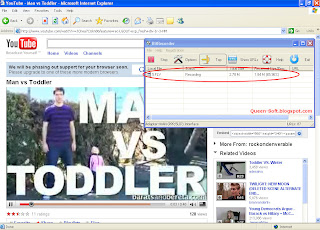
Dupa ce programul raporteaza download 100%, fisierele se vor regasi in folderul setat in optiuni, ca mai sus.
Atentie: majoritatea fisierelor video de pe Internet sint in format Flash (FLV). Acest format este citit de anumite playere, in mod direct (VLC, KMPlayer etc.). Totusi, este posibil ca anumite playere sau DVD Playere sa nu citeasca aceste fisiere, deci este nevoie sa le convertiti, cu programele eright SUPER sau Format Factory.
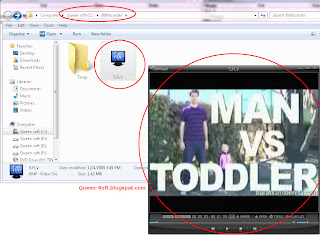


Queen-Soft poti sa ma ajuti si pe mine la o problema??? nu imi mai apare desktop pe ecran unde trebuia sa apara, eu intru in start>my computer>si acolo dau "up" si ma duce pe desktop si acolo vad tot ce e p desktop dar pe ecran imi apare bara dar nu si folderele si daca vrau sa copiez ceva acolo se copiaza in folderul desktop de unde intru eu in el(start>my computer>si acolo dau "up"). Crezi ca ma poti ajuta ?
Yulian > Desktop = ecran.
Inteleg ca tu nu ai icoanele pe desktop.
Ce windows ai ???
Oricum, ideea de baza e cam asa: click dreapta pe desktop > View > Show desktop icons.
Sau, la alta verisune de windows: click dreapta pe desktop > Arrange Icons By > Show Desktop Icons
Cel mai bun video-hacking e RealPlayer , si nu cere nica, sa platesti doar dak vrei!!
E moka!!
Am nevoie de ceva mai tare decat Real Player acesta nu poate descarca video in flash ca de exempu alea de pe antena3.ro
Pai, si care e problema?
Au nu am prezentat aici Real Player.
Am prezentat alt program. Iar la inceputul tutorialului ai link spre alte 3 programe!
Trimiteți un comentariu