
In tutorialul precedent, am aratat cum se poate instala Windows Movie Maker 2.6 in Windows 7.
Acest program, Windows Movie Maker, inclus standard in Windows XP si Windows Vista, poate fi folosit pentru a crea un slideshow (album de poze), cu muzica, folosind imaginile favorite
Primul pas este sa lansati programul, folosind scurtatura deja existenta in meniul de Start.
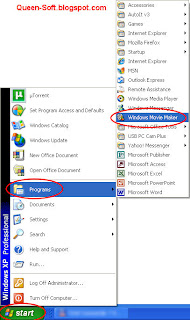
Primul pas este sa importati fisierele necesare pentru crearea albumului. Aceste fisiere pot fi video
Pentru a le importa, accesati categoria potrivita, din partea stinga a ferestrei (Import video, Import pictures, Import audio or music).
Selectati fisierele apoi apasati Import.
De asemenea, puteti sa trageti direct fisierele din Explorer in fereastra Windows Movie Maker.
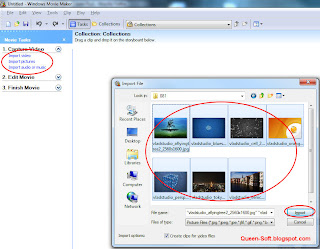
Fisierele vor aparea in partea din mijloc a ferestrei, diferentiate pe categorii: imagini, video si audio.
Atentie: este posibil ca programul sa nu citeasca absolut toate formatele video si audio. In acest caz, puteti sa convertiti intr-un format potrivit (AVI, MPG, WMV, MP3) folosinf Format Factory.
Nota: fisierele video sint automat impartite in clipuri scurte si plasate intr-o categorie separata, accesibila din meniul din partea de sus.
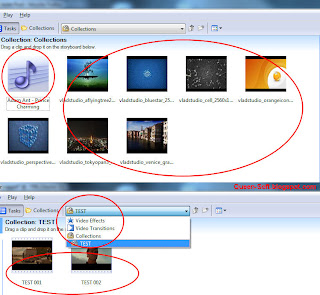
Dupa ce ati deschis toate fisierele, este momentul sa le plasati in album, incepind cu pozele si filmele.
Pentru aceasta, pur si simplu trageti fiecare imagine/video din partea de sus, in partea de jos, intr-unul din locurile disponibile, in ordinea dorita.
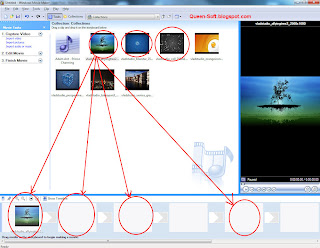
Pasul urmator este sa adaugati efectele de tranzitie.
Acestea se pot accesa din meniul din partea stinga, la categoria 2. Edit Movie, optiunea View video transitions.
Pentru a folosi o anumita tranzitie, o trageti in locurile speciale de jos, intre poze.

Pentru a adauga muzica, trebuie sa apasati butonul din partea de jos - Show timeline, iar acesta se va comuta pe Show Storyboard. La fel se va schimba si partea de jos a ferestrei.
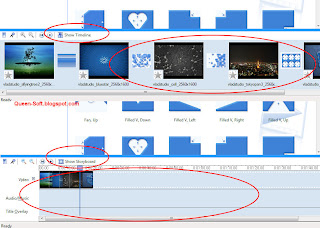
Apoi trageti un fisier audio, din partea de sus, pe pista Audio/Music. Puteti sa trageti apoi melodia in stinga/dreapta, pentru a incepe odata cu prima poza sau mai tirziu, dupa cum doriti.
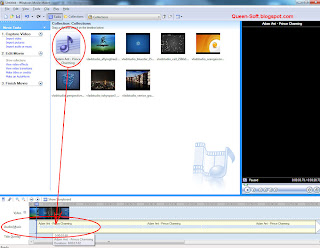
Puteti sa modificati durata unei imagini. Plasati cursorul mouseului pe marginea pozei, pina se schimba cursorul, apoi trageti stringa/dreapta.
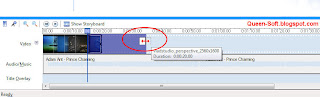
De asemenea, puteti sa taiati un clip video sau un fisier audio. Plasati cursorul la momentul dorit, apoi folositi butonul Split
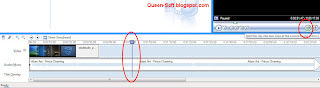
Ultimul pas in realizarea albumului este introducerea unui titlu. Acest pas este optional.
Se poate accesa din meniul din stinga, categoria 2. Make Movie, optiunea Make titles or credits.
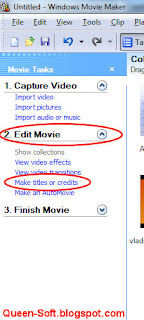
Puteti alege unul din urmatoarele stiluri, in ordine afisata pe ecran: titlu la inceputul filmului, titlu inainte de clipul/imaginea selectata, titlu peste clipul/imaginea selectata, titlu dupa clipul/imaginea selectata, titlu la sfirsitul filmului.
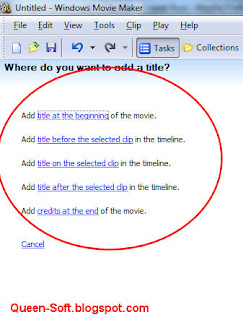
Dupa ce alegeti tipul de titlu, introduceti textul in casuta din partea de sus. Puteti sa modificati animatia titlului (Change the title animation), precum si fontul si culoarea (Change the text font and color). Dupa ce faceti aceste modificati, apasati Done, add title to movie.
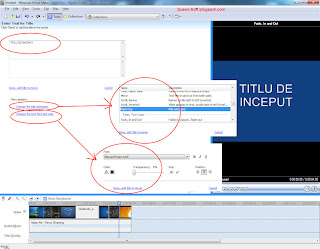
Acum sinteti pregatit sa salvati filmul. Mergeti la meniul din stinga, categoria 3. Finish Movie, la optiunea Save to my computer.
Primul pas este sa stabiliti numele (Enter a file name) si folderul (apasati butonul Browse). Apoi apasati butonul Next.
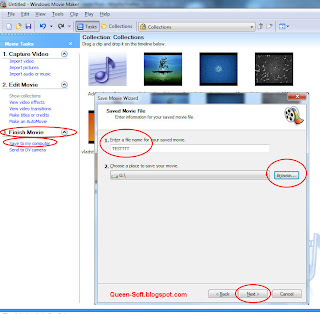
La pasul urmator puteti sa alegeti calitatea filmului. In mod normal, programul selecteaza cea mai buna calitate, deci puteti sa apasati direct Next. Daca doriti mai multe optiuni, apasati Show more choices si puteti modifica parametrii de compresie.
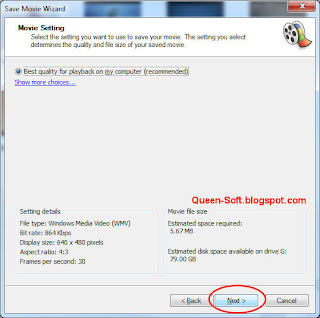
In continuare, programul va afisa progresul operatiei de realizare a filmului. Daca aveti un calculator mai slab si/sau multe poze/clipuri, este posibil ca aceasta compresie sa dureze 15-30-60 minute sau chiar mai mult.
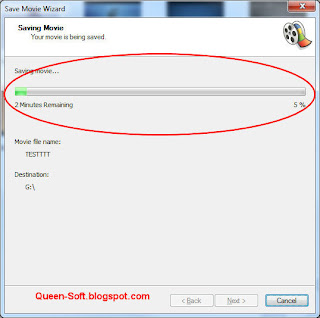
La final, puteti sa lansati direct filmul, apasind butonul Finish.
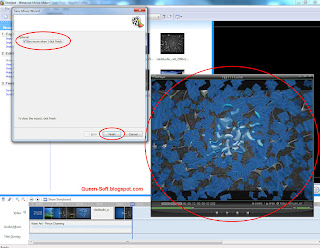
Nota: filmul este salvat in formatul WMV (Windows Media Video). Nu puteti sa alegeti un alt format, dar WMV este citit de orice player si orice calculator. De asemenea, filmul poate fi incarcat (upload) direct in YouTube sau orice alt site de acest gen.
Ultimul pas este sa salvati proiectul, daca doriti sa-l pastrati si sa-l modificati mai tirziu.
Pentru aceasta, accesati meniul File, apoi Save Project. Alegeti folderul si numele fisierului si apasati butonul Save.
Atentie: acesta este doar proiectul, nu este fisierul video. Acest fisier salvat nu poate fi deschis cu alte programe decit WIndows Movie Maker. Nu puteti sa uploadati fisierul proiect in YouTube, de exemplu. Acolo puteti sa trimiteti doar fisierul video, realizat prin meniul Finish Movie > Save to my computer
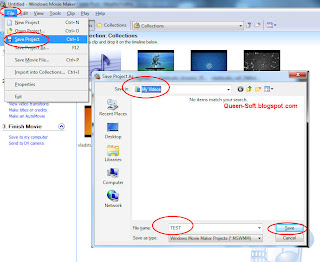
Pentru a deschide un proiect salvat anterior, accesati meniul File > Open project.
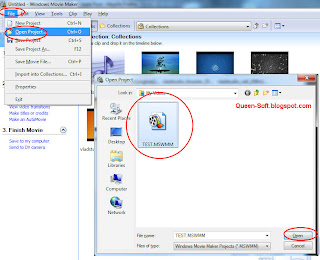


misto tutorialul, mersi
Salut! Da-mi si mie un sfat. Trebuie sa fac tutorial despre orice legat de IT. Crezi ca merge in Adobe After Effects? L-ai folosit? Daca da, cum ti se pare? Daca nu, ce as putea sa fac si ce soft sa folosesc. Merci anticipat
Hmmm, pai tutorial video?!
In After Effects este greu de facut.
Presupun ca nu stii sa folosesti After Effects suficient de bine, altfel nu mai intrebai.
Poti sa-l faci in Windows Movie Maker fara probleme!
Sau in Camtasia (comercial, dar poti sa si editezi dupa aia) sau CamStudio (free, dar fara editare ulterioara) - ambele programe fac captura ecran in format video.
Merci pt promtitudine! Da, nu stiu sa folosesc After Effects, dar ma gandeam ca e simplu pt ceea ce urma sa fac eu. Am nevoie de un tutorial pt un proiect, acum mi-a venit ideea ce sa fac, ceva simplist, sa iau un soft care filmeaza ecranul si sa fac ceva, de ex.cum se instaleaza joomla iar apoi sa-l editez.Merge cu softul indicat de tine?
After Effects este mult prea comlicat pentru ce vrei tu.
Da, merge cu softurile indicate de mine, cu precizarile respective.
Ai grija sa faci o repetitie generala inainte de inregistrare. Cu cit e mai buna inregistrarea, cu atit este editarea mai usoara.
Am sa tin cont de ceea ce mi-ai indicat. Nu ma gandeam sa apelez si la inregistrarea vocii, ci doar ceva editat, prin indicatii textuale.
Merci inca o data si bafta in continuare!
Eu n-am zis de voce!
Am inteles gresit. O sa ma apuc zilele astea sa vad cum merge. Calitatea soft-ului care filmeaza ecranul el buna? Eu am si Ulead Video, care imi e destul de familiar, dar nu l-am folosit exclusiv pt editare video. Care ar fi mai potrivit intre cele 2?
Off: Cand o sa ai timp, poti sa faci un tutorial despre slice in photoshop?
AMbele programe filmeaza desktop la calitate excelenta.
Daca ai calculator mai slab, pui FPS mai mic, 10-15-20 frames/second.
Poti sa folosesti Ulead pentru editare, este la fel ca si Corel.
Nu folosesc Photoshop, habar am slice. Folosesc Paint Shop Pro.
Trimiteți un comentariu