
Astazi voi incepe un nou tutorial, despre un lucru in aparenta simplu: cum se face un CD sau DVD cu Nero.
Totusi, multa lume nu se descurca, din diverse motive: nu au mai facut asa ceva inainte, vor sa faca un CD cu muzica
De asemenea, Nero ofera trei aplicatii, care realizeaza, practic, acelasi lucru: Nero Burning ROM, Nero StartSmart si Nero Express.
Folosind aceste doua aplicatii, puteti sa scrieti orice tip de disc, CD sau DVD, cu muzica MP3 sau CD Audio
Intr-un tutorial mai vechi, deja v-am prezentat un video despre cum se poate face o copie de siguranta (backup) a unui CD/DVD folosind Nero Burning ROM.
Dupa cum spuneam, fiind vorba, practic, de trei aplicatii (Nero Burning ROM, Nero StartSmart) si Nero Express, de doua tipuri de discuri (CD si DVD) si de tipurile de formate (muzica MP3, muzica CD Audio, date ISO/UDF, video AVI, DVD Video, imagine ISO), voi incerca sa prezint operatiuni comune, grupate in mai multe tutoriale. Fiecare tutorial va prezenta operatiunea in 2 moduri: mai intii realizat cu Nero Burning ROM, apoi Nero StartSmart, apoi Nero Express.
Se presupune ca aveti deja instalat pachetul Nero. Instalarea este simpla, pur si simplu lansati programul de setup si apasati Next pina la final.
Scriere CD Audio folosind Nero Burning ROM
Lansati programul Nero Burning ROM.
Aplicatia prezinta automat un vrajitor (wizard).
Alegeti discul CD, apoi formatul Audio CD.
Puteti sa personalizati discul, mergind la optiunea Audio CD, bifati optiunea Write on CD si completati cimpurile Title si Artist. Acestea vor fi afisate de un CD player compatibil cu optiunea CD Audio text, adica majoritatea celor existente pe piata.
La final apasati butounl New.
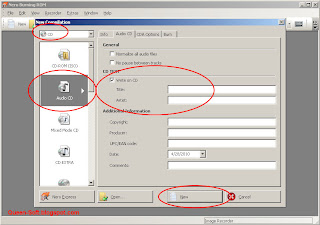
In partea stinga veti vedea reprezentate fisierele aflate pe CD. Bineinteles, la inceput acest spatiu este gol.
In partea dreapta, aveti o reprezentare a folderelor si fisierelor aflate in calculator, foarte asemanatoare cu Windows Explorer.
Primul pas este sa deschideti folderul unde aveti melodiile MP3. Puteti sa deschideti folderul in programul Nero, in partea dreapta, sau intr-o fereastra obisnuita Windows Explorer.
Selectati fisierele MP3 si pur si simplu le trageti in partea stinga. Va fi prezentata o fereastra cu starea procesului de adaugare.
De asemenea, in partea de jos este prezenta o bara verde, ce semnifica umplerea discului. Pe un CD Audio intra aproximativ 20 de melodii. Trebuie sa pastrati bara verde sub sau in jurul marcajului galben din partea dreapta. Sub nici o forma nu trebuie depasit marcajul rosu. Daca ati depasit, pur si simplu stergeti din melodiile adaugate (folosind tasta Delete), pina coboriti sub marcajul rosu.
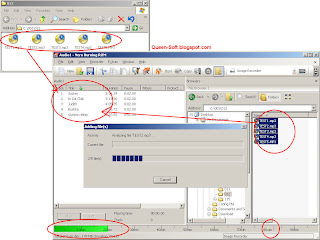
Dupa ce ati adaugat toate melodiile, apasati butonul Burn.
In fereastra afisata sint prezentate optiunile de scriere ale discului.
Trebuie bifate doar cele 2 optiuni: Write si Finalize disc, toate celelalte debifate.
Trebuie sa stabiliti viteza de scriere. Recomandat este o viteza intre 8x si 24x. Uneori, daca aveti un CD player vechi sau care nu citeste corect, puteti sa scrieti cu viteza 4x. Dar, viteze mai mici de 4x sau mai mari de 24x nu sint recomandate.
La final, apasati butonul Burn.
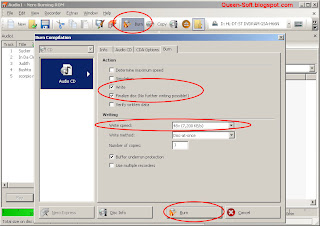
In functie de viteza aleasa si numarul de melodii, scrierea poate dura intre 5-15-20 minute.
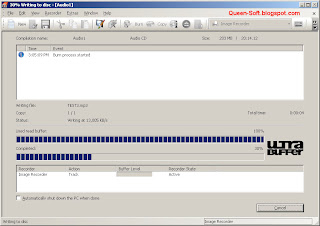
La final, daca totul a decurs bine, va este prezentat un scurt mesaj de confirmare unde apasati OK.
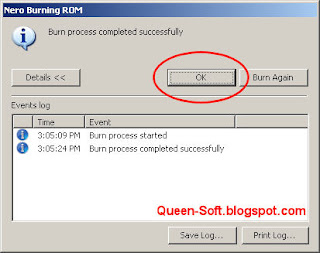
Atentie:
- un astfel de CD Audio, cum spuneam, are in jur de 20 de melodii. Acest disc nu este in format MP3, este in format Audio CD (CDA). Poate fi ascultat pe orice combina muzicala sau CD Player de masina.
- unele fisiere MP3 nu vor fi recunoscute de program, iar acesta va prezenta un scurt mesaj si va trece mai departe, la urmatoarele melodii.
Scriere CD Audio folosind Nero StartSmart
Lansati aplicatia Nero StartSmart. In functie de versiunea de Nero folosita (6, 7, 8 sau 9) interfata este posibil sa arate diferit.
Selectati in partea stinga Audio Burning, apoi prima optiune: Audio CD.
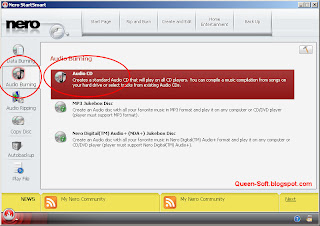
La pasul urmator trbeuei sa adaugati melodiile. Deschideti o fereastra Windows Explorer (My Computer), selectai melodiile si le trageti in Nero.
Din nou, aveti grija ca bara indicatoare verde de jos sa nu depaseasca marginea din dreapta. Stregeti din melodii, daca sint prea multe, folosind tasta Delete.
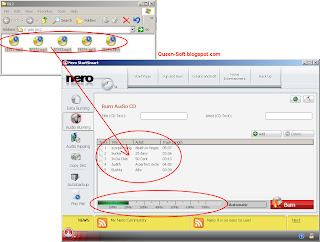
Puteti sa modificati viteza de scriere a discului apasind butonul cu imaginea unui ciocan, apoi selectati una din optiunile de la Burning Speed.
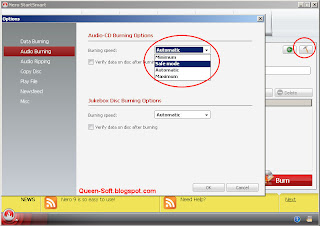
La final, apasati butonul Burn si asteptati terminarea scrierii discului.
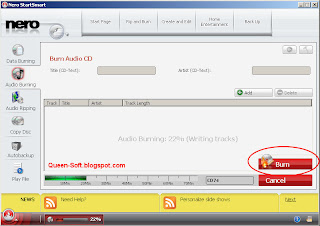
La final, daca totul a decurs bine, va este prezentat un scurt mesaj de confirmare unde apasati OK.
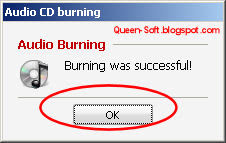
Scriere CD Audio folosind Nero Express
Lansati programul Nero Express.
In prima fereastra, selectati Music, apoi Audio CD.
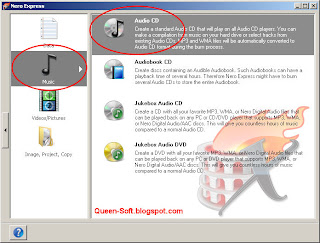
Pasul urmator este sa adaugati melodiile. Fie le trageti dintr-o fereastra Windows Explorer, fie apasati butonul Add (din partea dreapta), selectati melodiile, apoi apasati butonul Add (din noua fereastra).
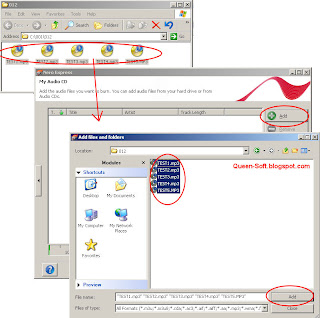
In citeva secunde vor fi adaugate melodiile. Din nou, aveti grija sa nu depasiti marcajul rosu din dreapta.
Dupa ce ati adaugat toate melodiile, apasati butonul Next.
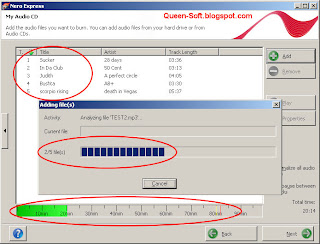
La final, ultimul pas este sa elegeti viteza de scriere. Optiunile sint accesate prin apasarea butonul marcat pe imagine (cel vertical, cu o sageata pe el).
Viteza de scriere se modifica prin optiunea Writing Speed - recomandat 8x - 24x.
Dupa ce ati setat viteza, apasati butonul Burn.
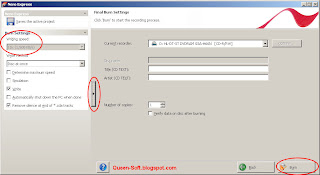
In functie de viteza aleasa si numarul de melodii, scrierea poate dura intre 5-15-20 minute.
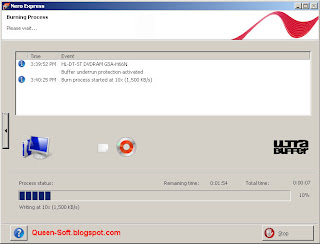
La final, daca totul a decurs bine, va este prezentat un scurt mesaj de confirmare unde apasati OK.
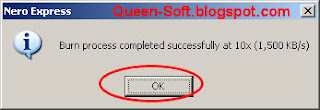


Felicitari pentru articol, foarte interesant.
Am sa incerc si eu!Multumesc!
Trimiteți un comentariu