
Vazind ce mai cauta lumea pe Google, mi-a venit ideea pentru un nou tutorial si anume 'editare video'. Simpla schimbare a extensiei, din MOV in AVI, nu schimba si structura interna a fisierului, deci acesta trebuie convertit, cu un program special pentru asa ceva.
Programul eright SUPER este foarte versatil, reusind sa citeasca si sa salveze o multitudine de formate video
Programul poate fi descarcat de aici (undeva in partea de mijloc jos, download). Cea mai noua versiune este v2009.build.35(Jan.5,2009), si altele noi apar foarte des.
Programul citeste si poate salva foarte multe formate video: avi, mov, mp4, mpg, mkv, 3gp, wmv, flash swf/flv etc.
Programul are nevoie de codecurile obisnuite instalate in calculator. Deci, daca filmul merge bine in player, 99% poate fi citit si de SUPER.
Pentru citeva formate video mai ciudate, s-ar putea sa aveti nevoie de unele codecuri mai speciale, daca programul nu citeste direct filmele in aceste formate.
Pur si simplu descarcati aceste programe si le instalati.
- pentru QuickTime MOV - QuickTime Alternative
- pentru RealMedia RM/RMVB - Real Alternative
- pentru MKV - Matroska Splitter
Dupa pornirea programului SUPER, acesta prezinta o singura fereastra, de unde se pot controla toate optiunile.

Fisierele pot fi adaugate prin simpla tragere peste fereastra (drag & drop) sau prin click dreapta pe fereastra, apoi alegeti optiunea Add multimedia files.
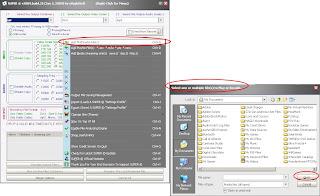
Pentru a seta formatul video final, trebuie sa alegeti cele 3 caracteristici ale fisierului: formatul (1), codecul video (2) si codecul audio (3).
In functie de formatul ales, programul selecteaza automat codecurile audio/video. Totusi, de cele mai multe ori, puteti alege si alte codecuri alternative.
De exemplu:
- format video: AVI
- codec video implicit: Divx. Codecuri video alternative: DV, FFV1, Xvid etc.
- codec audio implicit: MP3. Codecuri audio alternative: AAC, MP2, WAV etc.
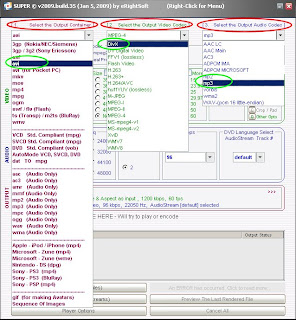
In acest moment, sinteti pregatit pentru a incepe conversia. Totusi, mai exista si alte optiuni care va ajuta sa obtineti o conversie video de calitate, potrivita exact pentru scopul dvs.
- programul folosit pentru codare: FFMPeg sau MEncoder - puteti incerca ambele si vedeti care produce rezultate mai bune
- optiunea DirectShow Decode - bifati optiunea in momentul in care programul nu citeste corect fisierul video original

- Stream Copy - daca formatul video original si cel final sint identice, puteti folosi aceasta optiune pentru a evita recompresia video. Este pastrata exact calitatea originala.
- Scale Size - rezolutia imaginii. Valoarea No Change pastreaza rezolutia originala, sau puteti alege o alta rezolutie, din cele afisate sau chiar si mai multe, prin accesarea valorii More
- Frames/sec - numaruld e imaginii pe secunda. La fel, No Change pastreaza valoarea originala, sau puteti alege alta, din cele afisate sau chiar si mai multe, prin accesarea valorii More. Valori comune sint 23.976, 25, 29.976. Pentru fisiere Flash, puteti alege si valori mai mici, 10 sau 15.
- Bitrate - acest parametru stabileste calitatea fisierului final. Cu cit valoarea este mai mare, cu atit calitatea este mai mare, si invers. In functie de formatul si codecul video alese, puteti sa experimentati cu diverse valori ale bitrate.
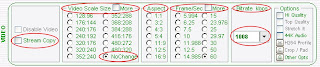
Alte optiuni folositoare pot fi accesate prin butonul Other Options.
- Encode only for a total duration of - bifati aceasta optiune si introduceti valoarea in secunde (XX). Programul va procesa si converti doar primele XX secunde din fisierul original. Optiunea aceasta este foarte folositoare pentru probe rapide.
- Adjust the encode volume - modifica valoarea volumului original. Puteti sa amplificati sau sa reduceti volumul audio.
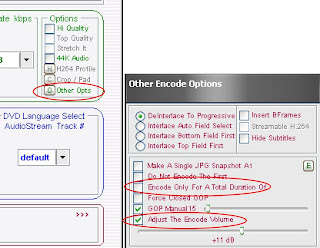
Optiunile audio sint putin mai jos.
- Disable Audio - dezactiveaza complet partea audio, deci va rezulta un film fara sonor.
- Stream Copy - ca si la partea video, daca formatul audio original si cel final sint identice, puteti folosi aceasta optiune pentru a evita recompresia audio. Este pastrata exact calitatea originala.
- Samplig Frequency - frecventa audio. Valoarea obisnuita este de 44100, puteti sa incercati si alte valori.
- Channels - numarul de canale audio. In functie de codecul audio, poate avea valoarea 1, 2 sau 6.
- Bitrate - ca si la partea video, optiunea seteaza calitatea audio. Cu cit valoarea este mai mare, cu atit calitatea este mai mare, si invers.
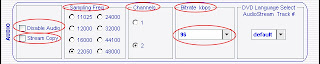
Dupa ce atit setat toate optiunile, apasati butonul Encode (Active Files). Vor fi procesate si convertite fisierele aflate in lista si selectate.
Uneori, in functie de formatul video ales, trebuie sa selectati o optiune suplimentara, dupa apasarea butonului Encode. Alegeti valoarea implicita, sau faceti probe si cu alte valori.
Daca apare vreo eroare, sinteti avertizat. Totusi, mesajele de eroare sint extrem de confuze. Cel mai des este vorba de faptul ca programul nu poate sa citeasca fisierul video original, din diverse motive: lipsa codec, fisier corupt etc.

Dupa terminarea conversiei, fisierele procesate sint salvate in folderul C:\Program Files\eRightSoft\Super\OutPut.
Pentru a schimba acest folder, dati click dreapta pe fereastra programului si alegeti optiunea Output File Saving Management.
Aici puteti alege un alt folder sau puteti sa bifati optiunea Save each output file in its respective source files' folder/directory - adica sa salveze fisierele procesate in acelasi folder cu fisierul original.
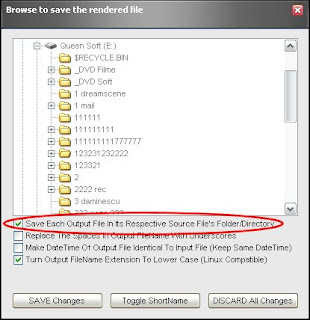


Pentru editarea unui videoclip am folosit Movie Maker,apoi am aprofundat un pic cautarile dupa care m-am oprit.Dar am sa ma documentez de aici,ai un stil aparte,sa explici lucrurile astea,pe intelesul tuturor si asta e bine.
Buna! Cum transformi un film din format avi in format DVD si cum ii adaugi subtitrate? (Am un DVD player care nu citeste decat DVD-uri. Merci.
Sus de tot ai cautare
Cum sa faci DVD video cu titrare
imi place blogul tau
Trimiteți un comentariu