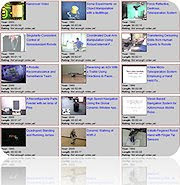
Voi prezenta astazi un alt program de conversie video, foarte versatil si de folos.
Va recomand sa cititi prima parte a acestui topic, pentru mai multe informatii despre fisierele video.
De asemenea, aici puteti gasi detalii despre cum sa editezi, cum sa convertesti, cum sa faci diverse chestii cu fisiere video, in general.
Programul prezentat astazi se numeste Format Factory.
Pagina oficiala este aceasta.
Programul poate fi descarcat de aici, exista o multime de link-uri de download.
Tot acolo gasiti, in partea de jos, un fisier (vcredist_x86.exe), necesar in cazul in care programul nu porneste. Daca programul porneste, nu aveti nevoie de acest fisier suplimentar.
Dupa ce descarcati fisierul ZIP, il dezarhivati si instalati programul, folosind optiunile implicite.
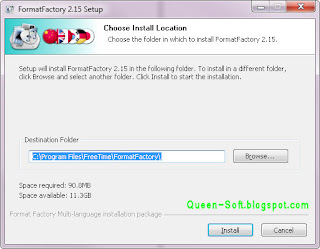
Dupa instalare, porniti programul, de la shortcuturile instalate in meniul de start sau de pe Desktop.
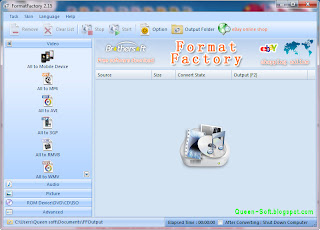
Primul pas este sa setati citeva optiuni generale ale programului, apasind butonul Option.
Aceste optiuni sint:
- Output to source folder - creeaza fisiewrel convertite in acelasi folder cu fisierul original. In mod implicit, programul salveaza fisierele in folderul C:\Users\USER_NAME\Documents\FFOutput, adica in My Documents/FFOutput.
- Append setting name - adauga la numele orignal optiunea de conversie. Adica la numele original este atasata denumirea formatului ales la conversie. In acest fel puteti sa va dati seama exact de formatul fisierului final.
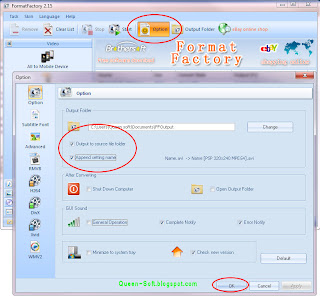
Pentru a deschide fisierele pe care doriti sa le convertiti, pur si simplu le trageti din Explorer in fereastra programului Format Factory.
In momentul in care puneti fisierele in fereastra programului, acesta va intreaba in ce format doriti sa le convertiti. Alegeti un format din lista apoi apasati butonul Settings.
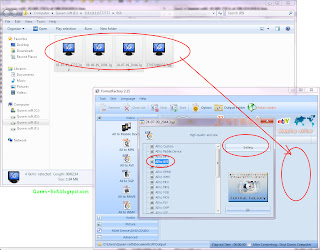
In fereastra de setari, citeva optiuni de baza sint cele mai importante:
- Video Encode - alegeti codecul video. In functie de formatul ales, codecurile vor fi diferite.
- Video Size - rezolutia video. Lasati la valoarea implicita (Default) sau alegeti una din optiunile din lista.
- Bitrate (KB/s) - bitrate video, care influenteaza in mod direct calitatea, dar si marimea fisierului final. Cu cit este mia mare acest bitrate, cu atit calitatea si marimea fisierului final sint mai mari, si invers, bitrate mic inseamna calitate si marime mici.
- FPS - frames per second - imagini pe secunda - este bine sa lasati valoarea implicita (Default).
- Encode 2 pass - compresie in 2 pasi. Calitatea este ceva mai buna, dar timpul de prelucrare este aproape dublu.
- Audio stream - este bine sa lasati toate optiunile audio la valoarea implicita. Singura modificare puteti sa o faceti la Volume Control (+dB) - aceasta optiune realizeaza amplificarea sau reducerea sonorului, in functie de valoarea aleasa (pozitiva, respectiv negattiva)
Dupa ce ati setat optiunile apasati OK, pentru a inchide fereastra Settings, apoi OK din nou, pentru a inchide fereastra de alegere a formatului.

In acest moment, fisierele sint prezente in fereastra programului.
In continuare, puteti sa adaugati si alte fisiere, pentru a fi convertite in alte formate.
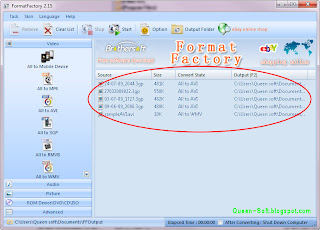
In acest moment, sinteti gata sa incepeti conversia. Apasati butonul Start si asteptati, de la citeva minute la citeva ore, in functie de puterea calculatorului, de numarul si durata clipurilor video alese pentru conversie.
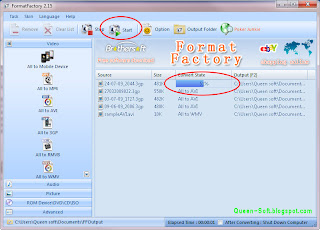
Dupa terminarea conversiei, fisierele se gasesc in folderul ales la optiuni (folderul unde se afla fisierel originale sau My Documents).
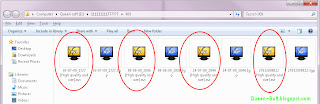
Daca doriti sa refacesti o conversie, pentru a mai buna calitate, pur si simplu stergeti fisierele respective din lista (folosind tasta Del) si apoi adaugati din nou fisierele, ca mai sus.
Alte optiuni ale programului sint urmatoarele:
- Additional subtitle - adaugare subtitrare peste video final.
Optiunile disponibile sint: Additional subtitle (sub, srt, ssa, idx) = incarcare fisier subtitrare. Daca numele subtitrarii este identic cu cel al fimului, este incarcat automat si nu trebuie sa setati nimic la aceasta optiune. Subtitle Font Size (% Video size) = stabilire marime titrare. Ansi Code-page = limba subtitrarii. Pentru limba romana, alegeti valoarea 1250 ANSI - Central European.

- Advanced - optiuni avansate. Aceste optiuni sint: Rotate - roteste clipul spre stinga (Left) sau dreapta (Right). Optiunea este folositoare daca ati filmat cu telefonul
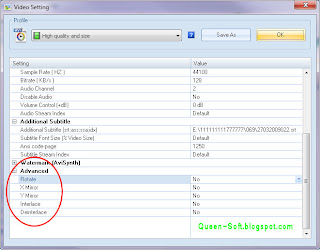


multumesc pentru acest articol
mie numi apare inca unul langa si nici nu merge sa pun subtritrarea dar nu stiu de ce am format factory 2.70
plz help:D
Inca unul... CE ?
Linga... CE ?
De ce nu merge sa pui subtitrarea? Nu apare optiunea respectiva?
A aparut versiune noua, 2.70, uite acum o iau si eu.
Din cite vad eu, modificarile la aceasta versiune noua sint de functionare. Interfata este exact la fel.
Trimiteți un comentariu