Comparatia GTA San Andreas vs GTA IV a ajuns la episodul 5 - comparatie arme. Aveti aici toate celelate episoade.
GTA San Andreas vs. GTA IV (part 5)
![]() 0
comments
0
comments
Cum sa stergi parola de la Windows (2) - aflare parola

Aici am aflat cum sa stergem parola unui cont de Windows.
Dar, daca vrem sa fim, intr-adevar, "hackeri", cel mai smecher este sa afli parola. Exista asemenea programe, dintre care unul il prezint in continuare, cu instructiuni detaliate de folosire, pentru a afla o parola "uitata" de Windows XP sau Vista.
Programul se numeste Ophcrack si poate fi descarcat de aici.
Programul are mai multe versiuni:
- versiune standard, de instalare pentru Windows (2000, XP si Vista). Pentru aceasta versiune, trebuie sa mai descarcati si alte fisiere (rainbow tables), versiuni separate pentru Windows XP/2000 si pentru Vista.
- versiuni Live CD, separate pentru XP sau pentru Vista. Aceste versiuni includ si fisierele suplimentare (rainbow tables).
Fisierele suplimentare (rainbow tables) sint si ele mai multe versiuni si se gasesc aici.
- in primul rind, versiuni pentru XP/2000 si pentru Vista
- apoi, versiuni gratuite si versiuni platite. Versiunile gratuite au rata de succes de 99-99.9% si pot sa afle numai parole alcatuite din caracterele: 0123456789abcdefghijklmnopqrstuvwxyzABCDEFGHIJKLMNOPQRSTUVWXYZ. Versiunile platite au rata de succes de 96-99%, dar pot sa afle parole alcatuite din caracterele: 0123456789abcdefghijklmnopqrstuvwxyzABCDEFGHIJKLMNOPQRSTUVWXYZ !"#$%&'()*+,-./:;<=>?@[\]^_`{|}~ (inclusiv spatiu).
Trebuie sa descarcati aceste fisiere doar daca ati ales varianta de program cu instalare (ophcrack-win32-installer-3.2.1.exe). Daca ati ales varianta Live CD, aceasta deja contine aceste fisiere suplimentare.
In tutorialul de mai jos, voi folosi versiunea ophcrack XP LiveC, mult mai usor de folosit.
Dupa ce am descarcat imaginea ISO ophcrack XP LiveCD, acesata trebuie scrisa pe un CD.
Atentie: NU dezarhivati si acest fisier ISO, el trebuie scris in aceasta forma pe un CD.
Lansati Nero si accesati meniul File > Open. Deschideti fisierul ISO si scrieti-l pe un disc CD.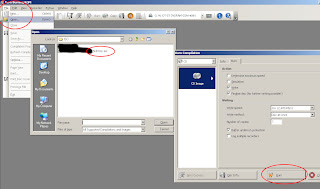
Dati restart la calculator, cu discul CD in unitate.
Dupa restart, intrati in BIOS sau folositi meniul de boot, pentru a putea porni calculatorul folosind discul acesta. In BIOS trebuie ca First boot device sa fie selectat CDROM.

La pornire aveti de ales trei optiuni. Daca nu va functioneaza prima (optiunea implicita), puteti sa incercati pe a doua (VESA mode). Tutorialul este realizat folosind a doua optiune, VESA mode, deoarece este compatibila cu mai multe modele de placi video, pentru a afisa corect interfata programului.
Programul incepe automat sa scaneze si sa caute parolele de la conturile de Windows.
Foarte rapid, programul gaseste si afiseaza parolele descoperite, in exemplul nostru, o parola de la un singur cont.
Observatii finale:
Pro:
- programul functioneaza foarte rapid si este usor de folosit
- rata de succes, pentru varianta gratuita, de 99%
Contra:
- varianta gratuita gaseste doar parole formate din cifre, litere mari si litere mici. Daca parola contine alte semne (+ - * / ! @ # $ % ^ & * etc....), parola nu va fi decriptata.
- variantele platite ale programului costa $99 sau $499.
De asemenea, exista o varianta pentru aflat parolele documentelor Word/Excel, care costa $249. Nu exista varianta gratuita pentru acest program.
Editare video (4) - stergere logo

Acest tutorial este la cerere speciala de la gulig420.
Primele parti ale acestei serii despre editare video sint aici: 1, 2 si 3.
Astazi vom invata cum sa stergem sau, cel putin, sa mascam o sigla de pe un fisier video, folosind VirtualDub.
Aven nevoie de urmatoarele:
- VirtualDub - luati cea mai noua versiune stable. Se descarca si apoi dezarhiveaza intr-un folder. Nu necesita instalare.
- filtrul DeLogo. Se descarca si se dezarhiveaza in folderul VirtualDub, in subfolderul plugins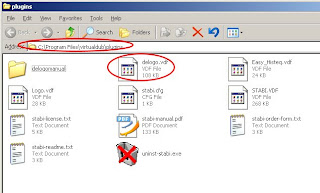
- mai aveti nevoie si de un program de editare grafica, oricare. Chiar si Paint, inclus in Windows, este bun.
Atentie: VirtualDub citeste numai filme in format AVI. Daca aveti filmul in alt format, puteti sa-l convertiti folosind programul eright SUPER.
In continuare, urmariti tutorialul video.
Sau acesta, pentru cazul in care nu mai functioneaza primul: http://vimeo.com/4323045
Cum sa faci stick USB bootabil cu Linux, usor si rapid

Am gasit un program foarte interesant, care va usureaza munca de a crea o instalare Linux, fie pe hard disk, fie pe un stick
.
In acelasi timp, programul modifica meniul de boot (daca instalati pe hard disk) si face si stick-ul USBbootabil.
De asemenea, un alt avantaj major al programului este ca instaleaza Linux pe hard disk, pe o partitie deja existenta, unde deja este instalat Windows, fara sa-l afecteze pe acesta.
Programul se numeste UNetbootin si poate fi descarcat de aici.
Dupa descarcare, programul poate fi pornit direct, nu trebuie dezarhivat sau instalat.
Programul poate instala diverse distributii de Linux.
Totusi, o limitare a programului este ca functioneaza cel mai bine cu distributii Linux Live CD. Asta deoarece, practic, programul nu instaleaza complet distributia, doar extrage continutul acesteia, modifica meniul sau sectorul de boot si permite, in continuare, lansarea Linux-ului.
Deci, daca se alege instalarea unei distributii obisnuite, nu Live, la pornire aceasta va incepe efectiv procesul de instalare.
Oricum, programul are deja o lista de distributii Linux pregatita, iar majoritatea dintre ele sint Live.
Daca selectati o distributie din lista programului, pentru instalare, acesta o va descarca de pe Internet.
ATENTIE: distributiile au o marime cuprinsa intre 50 Mb si 2-3 Gb, deci aveti nevoie de o legatura la Internet rapida.
Puteti sa selectati, pentru instalare, o imagine ISO deja descarcata in calculator.
Dupa selectarea distributiei (din lista sau imagine ISO), trebuie sa selectati unde sa instaleze.
Pentru a instala pe un stick USB, trebuie sa-l introduceti in calculator inainte de pornirea programului.
Programul va detecta automat stickul si va selecta Type: USB Drive. Daca, totusi, nu selecteaza corect litera pentru USB Flash, puteti sa alegeti manual alta litera.
Daca alegeti instalarea pe hard disk si aveti Windows deja instalat, programul va modifica automat meniul de pornire.
Trebuie sa selectati Type: Hard Disk, pentru a instala pe hard.
La fel, daca programul nu selecteaza corect partitia, trebuie sa alegeti manual acea partitie care este bootabila. De obicei este prima (C:) sau partitia unde este instalat Windows (de obicei, tot C:).
Atentie: trebuie sa aveti spatiu liber suficient pe partitia respectiva, pentru descarcarea si apoi instalarea fisierelor.
Dupa ce ati selectat toate optiunile, daca este nevoie, programul va incepe sa descarce imaginea de pe Internet.
Dupa ce s-a terminat descarcarea, programul va dezarhiva continutul si va incepe instalarea.
La final, programul va cere sa faca restart.
Daca ati instalat pe hard disk, la bootare, meniul va fi modificat pentru a permiote alegerea dintre Windows si noul Linux.
Daca ati ales instalarea pe stick USB Flash, trebuie sa alegeti in BIOS sau in meniul de boot sa booteze calculatorul folosind acest stick.
Atentie: nu toate calculatoarele au posibilitatea de a boota de pe stick USB. Totusi, de obicei, calculatoarele noi au aceasta optiune.

Daca ati instalat pe hard disk, imediat dupa ce este incarcat Windows, programul UNetbootin va fi lansat, si va prezenta optiunea de stergere.
Daca alegeti optiunea OK, programul va fi sters, impreuna cu optiunea din meniul de boot si programul va incerca sa stearga si fisiere Linux instalate.
Daca alegeti optiunea Cancel, Windows va porni mai departe, in mod normal.
Pentru a scapa de aceasta avertizare la fiecare pornire Windows, trebuie sa redenumiti sau sa mutati un fisier.
Aceste este fisierul unetbtin.exe, aflat in partitia unde a fost instsalat Linux (de obicei, este vorba de partitia C:).
Deschideti My Computer si localizati fisierul. Dupa aceea, il redenumiti (de exemplu, unetbtin.old) sau il mutati in alt fisier (atentie: mutare/move, nu copiere/copy).
Pentru a reveni la starea initiala si pentru a sterge programul si Linuxul, renumiti sau mutati inapoi fisierul unetbtin.exe, la locul lui original (de obicei, partitia C:).
In final, citeva consideratiuni si observatii generale:
Pro:
- programul este usor de folosit si faciliteaza instalarea unui Linux si pentru persoane neobisnuite cu acest sistem de operare
- programul functioneaza foarte rapid
- optiunea de stergere a programului si Linux-ului instalat este foarte folositoare, pentru a nu lasa fisiere aiurea pe hard disk
- programul nu formateaza hard disk-ul sau stick-ul USBpentru a realiza instalarea
- programul nu afecteaza alte sisteme de operare deja instalate pe hard disk
Contra:
- programul are o interfata cam spartana. De exemplu, nu are buton de anulare a descarcarii de pe Internet, trebuie inchis programul cu totul pentru a abandona operatiunea.
- trebuie sa aveti o legatura la Internet foarte rapida, pentru distributiile mari
- nu functioneaza corect toate distributiile. De exemplu, Debian. Programul descarca imaginea, o instaleaza. Apoi, cind veti boota calculatorul folosind Debian, acesta va incepe instalarea efectiva a sistemului de operare Debian Linux.
Optimizare Windows (4)

Gasiti primele trei parti ale acestui tutorial despre cum sa facem Windows-ul sa mearga mai bine si mai stabil: partea 1, partea 2 si partea 3.
Astazi continuam cu partea a IV-a.
Actualizare Windows - la fiecare doua saptamini, in ziua de marti, Microsoft lanseaza o serie de actualizari pentru sistenele de operare Windows. Dintre acestea, sint o serie de actualziari critice, recomandate a fi instalate.
O singura observatie demna de luat in seama: una din primele actualizari ce-si face aparitia intr-un calculator este Windows Genuine Validation (WGA). Aceasta verifica licenta Windows-ului si, daca sesizeaza unele probleme, duce la aparitia unei avertizari foarte enervante.
Exista unele metode de evitare a acestei situatii neplacute, daca doriti sa nu-si bage nasul Microsoft in calculatorul dvs.
In cazul in care deja s-a activat protectia WGA si va apar avertizarile de mai sus, descarcati programul RemoveWGA. Apoi, pur si simplu rulati programul, urmati instructiunile (trebuie doar sa apasati 2-3 butoane), restartati calculatorul si ati scapat de belea.
Daca Windows-ul este proaspat instalat si inca nu s-au efectuat actualizarile, procedati in felul urmator.
Deschideti Control Panel si accesati Automatic Updates.
In fereastra nou deschisa, bifati optiunea Notify me...
Dupa ce ati inchis fereastra, la un anumit moment dat (dupa 5-30 minute - 2-3 ore) Windows va avertizeaza ca sint disponibile noi actualizari.
Dati clik pe mesaj sau dublu click pe scutul galben si va aparea fereastra cu actualizarile disponibile.
Verificati cu atentie lista si gasiti actualizarea Windows Genuine Advantage Notification.
Este posibil sa nu apara din prima, dar verificati cu atentie lista si instalati celelalte actualizari.
Debifati optiunea Windows Genuine.
DUpa ce apasati butonul Download, sinteti avertizat ca unele actualizari nu vor fi instalate. Aici bifati optiunea Don't notify me...., pentru a dezactiva complet aceste actualizari (in speta, Windows Genuine). Puteti sa instalati fara probleme celelalte actualizari.
Dezactivare servicii Windows - o parte din serviciile Windows pot fi dezactivate fara probleme, pentru o incarcare si functionare mai rapida a sistemului.
Puteti face acest lucru folosind utilitarul standard Windows, accesat prin comanda: Start > Run > services.msc > OK
In fereatra deschisa aveti o lista cu toate serviciile Windows si starea lor actuala (pornit/oprit).
Pentru a modifica setarile pentru un anumit serviciu, efectuati dublu click pe el si puteti folosit optiunile/butoanele:
- Start / Stop - pentru a porni/opri serviciul
- Startup type: Automatic (serviciul porneste automat, odata cu Windows), Manual (serviciul porneste numai daca este nevoie, atunci cind este apelat de vreun program), Disabled (serviciul nu mai porneste deloc).
Pentru o lista a serviciilor si setarilor, puteti consulta acest site.
Daca modificati aceste servicii, este bine sa va notati exact modificarile facute. In cazul in care observati ca nu mai functioneaza ceva cum trebuie, reveniti la setarile anterioare.
![]() 0
comments
0
comments
Cum sa stergi parola de la Windows (1) - stergere parola

Fie ca ati uitat parola, fie ca aveti un "prieten" binevoitor care v-a jucat o farsa, fie vreo manevra gresita, fie ca vreti dvs. sa jucati o farsa unui prieten, sau va inseala nevasta... sint o multitudine de motive sa aveti nevoie sa recuperati sau sa stergeti parola unui cont de Windows.
Exista anumite proceduri standard, oferite de Windows, dar sint relativ greoaie, aveti nevoie de o discheta, calculatorulnu mai este dotat demult cu unitate floppy, ce sa mai, treaba este nasoala.

Programul urmator este usor de folosit, foarte rapid, poate sa stearga sau sa modifice parola pentru mai multe versiuni de Windows - NT 3.51, NT 4 (toate versiunile si SP-urile), Windows 2000 (toate versiunile si SP-urile), Windows XP (toate versiunile, inclusiv SP2 si SP3), Windows Server 2003 (toate SP-urile), Vindows Vista 32 si 64 bits, sint semen ca ar merge si pe Server 2008 (32 & 64 bits)
Programul se numeste Offline NT Password & Registry Editor, Bootdisk / CD si este disponibil aici, putin mai jos, la sectiunea Download. Descarcati primul fisier, CD Release, Bootable CD image. Fisierul, arhiva ZIP, este foarte mic, in jur de 3 Mb.
Dupa dezarhivare, veti avea un fisier ISO. Daca nu va apare extensia (ZIP su/sau ISO), cititi aici.
Atentie: NU dezarhivati si acest fisier ISO, el trebuie scris in aceasta forma pe un CD.
Lansati Nero si accesati meniul File > Open. Deschideti fisierul ISO si scrieti-l pe un disc CD.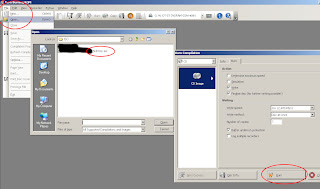
Dati restart la calculator, cu discul CD in unitate.
Dupa restart, intrati in BIOS sau folositi meniul de boot, pentru a putea porni calculatorul folosind discul acesta. In BIOS trebuie ca First boot device sa fie selectat CDROM.

Dupa restart, programul va prezinta o serie de optiuni.
La primul ecran, pur si simplu apasati Enter.
In ecranul urmator sint prezentate discurile si partitiile gasite in sistem:
- Disk /dev/sda : 16 GB - marimea totala a hard diskului
- Windows partitions: 1. /des/sda1/ 9201 Mb BOOT - prima partitie, unde este Windows instalat
Apasati Enter pentru a selecta prima partitie sau introduceti numarul partitiei, daca programul a detectat gresit.
In pasul urmator, selectati folderul unde este instalat Windows. Programul detecteaza automat si afiseaza folderul, apasati direct Enter. Daca afiseaza gresit, scrieti folderul manual, ca in exemplul din poza (Windows/system32/config).
La pasul urmator, daca totul este OK, apasati direct Enter pentru a edita parola veche.
La pasul urmator alegeti optiunea 1, pentru editare/stergere parola.
Acum, trebuie sa selectati numele contului pentru care doriti sa editati parola.
In cazul nostru, contul se numeste wsdf. Pur si simplu scrieti jos de tot numele contului, apoi apasati Enter.
La pasul urmator aveti doua optiuni importante:
- 1. Clear (blank) user password - stergere completa parola
- 2. Edit (set new) user password - schimbare parola veche cu alta noua. Aceasta optiune nu este recomandata, deoarece da erori de multe ori.
Atentie: trebuie sa introduceti manual optiunea dorita (recomandata este 1), daca apasati direct Enter programul se intoarce la pasul anterior.
Am introdus optiunea 1 (stergere parola) si operatiunea a fost realizata cu succes (password cleared).
Introduceti !, apoi Enter, pentru a iesi din program.
Mai departe, introduceti q pentru a continua procedura de salvare si iesire din program.
La pasul acesta sint salvate, efectiv, modificarile. Trebuie sa introduceti y. Daca apsati direct Enter, NU vor fi salvate modificarile.
La pasul urmator, daca totoul a fost OK, modificarile sint gata (EDIT COMPLETE).
Pur si simplu apasati Enter si programul isi incheie rularea.
Scoateti discul din unitate si resetati calculatorul. Windows-ul ar trebuie sa porneasca direct, fara sa va mai ceara nici o parola.
ATENTIE: citeva mici observatii:
- este recomandat sa stergeti paronal, nu sa o modificati
- daca nu este calculatorul dvs., proprietarul o sa-si dea seama ca a umblat cineva la el, pentru ca parola este stearsa, modificata
- daca ati ales, in Windows, sa criptati fisierele si folderele din contul dvs., aceste fisiere vor fi innacesibile in momentul in care stergeti/modificati parola. Pentru a avea din nou acces la aceste fisiere criptate, trebuie neaparat sa va amintiti parola originala. Folderele criptate apar cu verde in Windows Explorer.

