
Continuam astazi seria de tutoriale de editare video
Compania Corel a cumparat, in anul 2006, compania InterVideo, care, la rindul ei, achizitionase compania Ulead, specializata in programe multimedia. Printre programele de frunte era si VideoStudio, pentru editari video destul de avansate, dar destul de simplu de utilizat de majoritatea utilizatorilor.
Pagina oficiala a programului este aici
Puteti descarca o versiune demonstrativa (trial) aici.
Programul Corel VideoStudio este un program de editare video multi-pista (multi-track), adica puteti importa mai multe clipuri video/audio/titluri, fiecare pe o pista separata, iar acestea pot rula simultan, practic unul peste altul. Spre deosebire, de exemplu, VirtualDub, discutat pe scurt aici si aici, poate sa deschida mai multe clipuri video, dar "lipite" unul in continuarea celuilalt
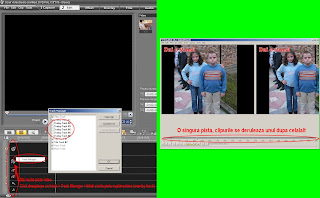
Instalati programul folosind optiunile implicite.
Singura observatie este sa bifati tara Romania sau sistemul video PAL/SECAM, atunci cind va este prezentata aceasta optiune.
Nu va speriati, programul stie sa citeasca si alte formate video, NTSC sau cu alte rezolutii/fps.
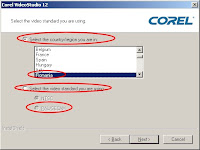
Imediat dupa pornire, apare o casuta cu diverse optiuni. Aici puteti sa bifati Do not show, pentru a nu mai aparea aceasta. Programul principal porneste de pe butonul VideStudio Editor.
O alta optiune folositoare poate fi 16:9, daca aveti un material filmat folosind aceasta optiune.
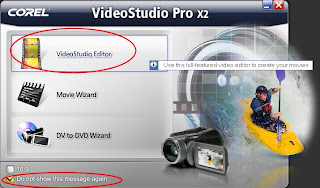
Dupa incarcarea programului principala, apasati butonul Timeline view, aflat in partea de jos stinga, pentru a afisa corect pistele audio/video.

Pentru a incarca mai multe clipuri video, folositi butonul Load Video.
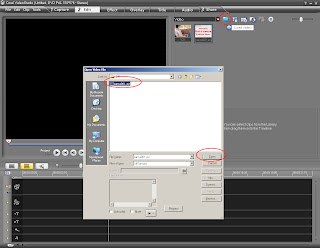
Dupa ce ati incarcat clipurile video, acestea trebuie puse in timeline (pe pista).
Pur si simplu trageti imaginea mica, din partea de sus, in partea de jos, pe o pista video.

Odata plasate in timeline, clipurile pot fi trase stringa/dreapta, mutate pe un alt track, aranjate unul peste celalalt.
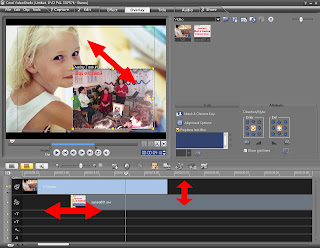
Pentru controlul editarii propriu-zise, programul prezinta citeva butoane, pentru principalele categorii de operatiuni:
1. Capture - captura/transfer video, de pe o camera video conectata la calculator sau folosind un tuner TV sau din diverse alte surse.
2. Edit - editare simpla clipuri, durata etc.
3. Effect - aplicare tranzitii si efecte asupra clipurilor.
4. Overlay - editarea clipurilor de pe pistele suplimentare (overlay): pozitie, transparenta, animatii intrare/iesire etc.
5. Title - crearea unor titluri.
6. Audio - modificari la partea audio.
7/3. Share - salvarea rezultatului final.

Una din cele mai importante optiuni de editare video este Effect. Cu aceasta, puteti aplica diferite tranzitii si efecte de imagine/culoare peste clipurile video.
Tranzitiile pot fi aplicate numai intre doua clipuri separate.
Pentru aceasta, trebuie sa introduceti o "taietura" in clip, folosind butonul Cut clip.
Selectati clipurl dorit, in exemplul nostru, clipul este primul, de pe prima pista.
Derulati la pozitia dorita, folosind cursorul indicat in imagine.
Apoi folositi butonul Cut clip
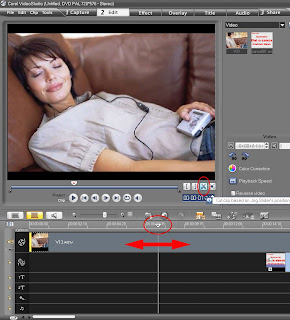
Dupa ce ati taiat clipul, puteti alege tranzitiile, folosind meniul derulant.
Apoi, dupa ce ati ales categoria (in exemplu, categoria este F/X) si efectul (in exemplu, efectl este Zipper), pur si simplu trageti efectul peste portiunea unde ati taiat clipul.
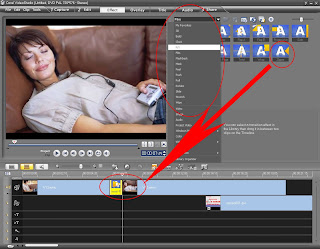
Puteti verifica aplicarea corecta a efectului folosind butonul Play. Derulati putin inaintea tranzitiei aplicate, apoi apasati Play.
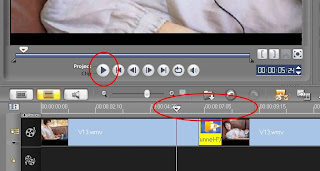
Efectul va fi afisat in fereastra de vizualizare.
Efectele de culoare pot fi aplicate asupra unui clip intreg.
Alegeti din meniul derulant Video Filter > All.
La fel ca si la tranzitii, pur si simplu trageti efectul peste clipul dorit.
In exemplu nostru, efectul este Colored Pen. In momentul in care-l plasati peste un clip, acesta este marcat (cu maroniu, in exemplul nostru).

Observati efectul aplicat si diferenta de imagine dintre inceputul cliplului si partea urmatoare.
Un alt pas important este adaugarea unui titlu peste imagine.
Selectati butonul Title, alegeti titlul dorit si trageti-l peste pista 1Title.
Dupa ce ati plasat titlul, efectuati dublu click pe el, pentru a putea modifica textul.
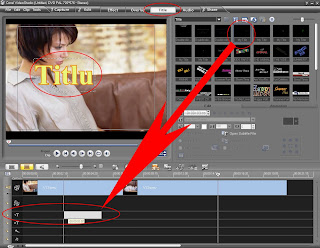
De asemenea, la titlu poate fi modificata si animatia.
Selectati titlul, apoi selectati, in partea dreapta, optiunea Animation si alegeti din meniul derulant o anumita categorie. Fiecare categorie contine mai multe efecte, puteti sa-l selectati pe cel dorit.

Pe partea de editare Audio, o optiune folositoare este extragere partii audio a filmului original.
Efectuati click dreapta pe acest clip si alegeti optiunea Split Audio. DUpa aceasta, partea audio originala va fi plasata pe o pista separata si puteti aplica asupa ei diverse efecte audio.
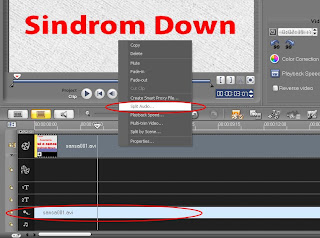
Selectati fisierul audio dorit (in exemplu nostru, sansa001.avi, din pista audio).
Apoi selectati optiunea Audio, din partea de sus.
In acest moment, devine activ butonul Audio Filter, din partea dreapta.
Fereastra nou aparuta contine o serie de filtre audio, ce pot fi configurate folosind butonul Options. Dupa configurare, acestea pot fi aplicate folosind butonul Add>.

Pasul final al editarii este 3. Share, salvarea filmului procesat.
Aici va sint prezentate mai multe optiuni:
Create video file - crearea unui fisier video individual.
Create sound file - crearea unui fisier audio, ce nu contine si partea video.
Create disc - Crearea mai multor fisiere, in format special DVD, Blu-Ray sau alte formate mai putin folosite.
Export to mobile device - salvare fisier video special pentru dispozitive mobile (iPod, PSP, telefon mobil).
Project playback - vizualizare a intregului proiect, cu toate efectele si tranzitiile aplicate.
DV/HDV Recording - salvare video pe o camera video conectata la calculator.
Share video online - transmitere directa a clipului pe YouTube. Trebuie sa aveti cont Yotube pentru a folosi aceasta optiune.

Cele mai folosite optiuni vor fi Create video file si Create disc > DVD.
Puteti crea fisierul video folosind o serie de presetari (MPEG, WMV, MPEG-4) sau dupa cum doriti, folosind optiunea Custom.

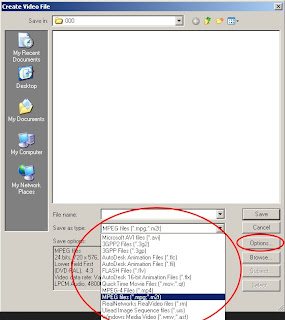
Daca alegeti sa creati un disc DVD, va este prezentata o fereastra cu diverse optiuni.
Unele din cele mai importante si folositoare sint Add/Edit Chapter (adaugare/editare capitole) si Create menu (creare meniu).

Pentru a adauga capitole noi, folositi bara de derulare si butonul Add chapter

Pasul urmator va permite sa alegeti si editati on model de meniu.
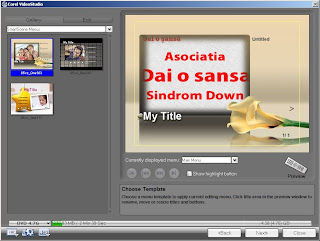
Ultimul pas va prezinta optiunile de scriere pe disc.
Puteti sa scrieti direct din program (Create disc) sau sa salvati fisierele (Create DVD Folders) pentru a folosi alt program de scriere.
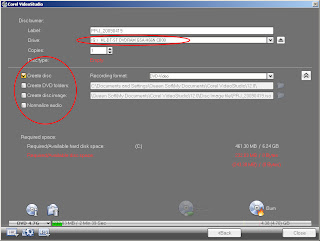


bun tutorialul, dar ulead video studio nu a fost un program de frunte pentru editare video.
E mai bun si mai usor Pinnacle Studio !
Trimiteți un comentariu