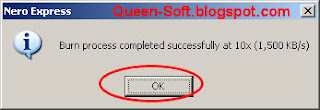Puteti gasi aici toate seria de tutoriale despre repartitionarea hard diskului fara stergere date.
Astazi voi prezenta un program gratuit de partitionare - Partition Wizard.
Pagina oficiala a programului este aceasta.
Versiunea gratuita a programului este Partition Wizard Home Edition si poate fi descarcata de aici - accesati primul link, versiunea Home - Download from Download.com.
Versiunea gratuita Home Edition este perfect functionala, singura optiune lipsa este unire partitii (merge), dar operatiunea respectiva poate fi efectuata din mai multe operatiuni (stergere partitie vecina, marire partitie originala).
Programul de partitionare este compatibil cu Windows XP, Vista si Windows 7, atit pe 32 bits (x86), cit si 64 bits (x64).
Dupa descarcare, instalati programul folosind optiunile implicite, apasind Next pina la final.
Dupa instalare, lansati programul folosind icoana de la butonul Start sau de pe Desktop.
Acesta va prezenta un sumar al hardurilor si partitiilor gasite in calculator. Interfata programului si modul de realizare al operatiunilor de repartitionare sint extrem de asemanatoare cu celebrul Partition Magic.
Toate operatiunile asupra unei partitii existente sau a uneia noi pot fi accesate prin intermediul click dreapta.
In continuare voi prezenta, pe scurt, cele mai importante operatiuni: stregere/creare partitie, marire/micsorare partitie, mutare partitie.
Atentie: este recomandat ca in timpul folosirii programului Partition Wizard Home Edition pentru repartitionare sa opriti toate celelalte programe, inclusiv Messenger si alte programe prezente in tray (in colt, linga ceas), si sa va deconectati de la Internet.
Efectuati click dreapta pe partitia pe care doriti sa o redimensionati (marire sau micsorare) sau sa o mutati, apoi alegeti din meniu Move/Resize.
In fereastra de optiuni puteti sa modificati partitia fie prin tragete din sagetile laterale (modificare marime) fie prin introducerea valorilor Free space (spatiu liber).
Pentru a muta partitia, pur si simplu trageti de partitie in stinga sau dreapta; sau completati cele doua valori spatiu liber (free space) inainte si dupa partitie (before, after).
La final, apasati butonul OK.
O partitie noua poate fi creata numai daca exista spatiu nealocat pe hard disk (unallocated).
Efectuati click dreapta pe acest spatiu liber si alegeti din meniu Create.
In urmatoarea fereastra trebuie sa alegeti proprietatile noii partitii:
- Drive letter - litera partitie.
- File System - sistem de fisiere, recomandat NTFS
- Size and Location - marimea partitiei, este completata automat cu toata marimea spatiului liber disponibil
Pentru a sterge o partitie deja existenta, efectuati click dreapta pe acea partitie si alegeti din meniu Delete.
Atentie: cind stergeti o partitie, vor fi pierdute toate fisierele continute pe aceasta. Este recomandat sa le copiati inainte in alta partie (alta partitie/hard disk, CD/DVD, stick flash USB)
Operatiunile descrise mai sus, de modificare a partitiilor, nu sint efectuate imediat dupa ce le realizati.
Ele apar intr-o lista din partea stinga (Operations Pending).
Pentru a realiza in mod efectiv aceste modificari, trebuie sa apasati butonul Apply.
Programul prezinta o avertizare, sa inchideti toate celelalte aplicatii. Confirmati pe butonul Yes.
Programul va afisa o fereastra cu progresul operatiunilor. 
Atentie: unele operatiuni nu se pot realiza direct din Windows, trebuie restartat calculatorul. Va fi prezentata o fereastra de avertizare, apasati butonul Restart Now.
Dupa restart, programul va prezenta un sumar al operatiilor.
Atentie: uneori programul nu poate realiza anumite operatiuni, datorita fragmentarii fisierelor. Este prezentat un mesaj si este recomandat sa realizati o defragmentare.
Daca operatiunea decurge cu succes, este prezentat un scurt mesaj de confirmare si este restartat calculatorul.
Cum sa repartitionezi, fara pierdere de date (3)
![]() 4
comments
4
comments
Cum sa faci album de poze in format video (3)

Puteti sa gasiti aici si aici primele doua parti ale seriei de tutoriale despre cum se face film, cu muzica, din poze.
Astazi voi prezenta un alt program gratuit de facut album video (slideshow) din imagini, DVD slideshow.
Pagina oficiala a programului este aceasta.
Aplicatia poate fi descarcata de aici, accesind linkul din partea de sus (DVD slideshow GUI version ...).
Dupa descarcare, instalati programul folosind optiunile implicite, apasind Next pina la final.
Atentie: in timpul instalatii, programul descarca unele elemente necesare, deci este nevoie sa fiti conectat la Internet.
Primul pas dupa lansarea programului este sa adaugati pozele. Apasati butonul special (Add slides), selectati imaginile si apasati Open.
In citeva secunde sint adaugate imaginile, inclusiv toate setarile automate: tranzitii, durata poza, durata tranzitie.
Pentru a modifica aceste caracteristici, efectuati click dreapta pe poza respectiva.
Pasul urmator este sa adaugati muzica. Apasati butonul special (Add music), selectati fisierele audio si apasati Open.
Pentru a stabili caracteristicile proiectului si ale fisierului video, accesati butonul Project Settings. Cel mai important paramtru este rezolutia video (valoarea incercuita in imagine PAL 720x576 - programul poate sa salveze inclusiv la rezolutii HD 1080p si 720p).
Celelalte optiuni puteti sa le lasati exact la valorile originale.
Ultimul pas este sa salvati fisierul video. Apasati butonul Export slideshow, introduceti numele (File name) si formatul (Save as type: MPG, AVI, MP4, FLV), apoi apasati Save.
In functie de puterea calculatorului, de numarul de poze si de formatul video ales, procesarea poate sa dureze 5-30 minute.
Atentie: in timpul producerii fisierului video, vor fi deschise mai multe ferestre de procesare. De asemenea, vor fi create diverse fisiere temporare in folderul de salvare, care vor fi sterse la final.
La final, va fi lansat automat fisierul video creat.
Puteti sa salvati, apoi sa deschideti proiectul, pentru o modificare ulterioara, folosind butoanele Save project, respectiv Open project.
Cum sa stergi un fisier blocat (locked) (3)

Uneori, cind incercati sa stergeti un fisier, puteti sa primit una din urmatoarele erori: Cannot delete file: Access is denied, There has been a sharing violation, The source or destination file may be in use, The file is in use by another program or user, Make sure the disk is not full or write-protected and that the file is not currently in use - iar fisierul nu poate fi sters.
De cele mai multe ori, pur si simplu inseamna ca fisierul respectiv este accesat de un program si este blocat (locked filed).
Solutia la indemina este folosirea unui program pentru stergerea fortata a fisierelor.
Programul prezentat astai se numeste FileASSASSIN, este gratuit si este realizat de cunoscuta companie Malwarebytes, producatoare aplicatiei anti-spyware Malwarebytes' Anti-Malware.
Pagina oficiala a programului este aceasta si puteti sa descarcati programul de aici.
Dupa descarcare, instalati programul, apasind Next pina la final.
La terminarea instalarii, programul este lansat automat. 
Totusi, nu aveti nevoie de aceasta fereastra a programului, puteti sa o inchideti. Functiile aplicatiei sint accesibile prin click dreapta pe fisierul problema.
Pur si simplu efectuati click dreapta pe fisierul pe care nu puteti sa-l stergeti si alegeti optiunea Delete file using FileASSASSIN.
Programul va prezenta o avertizare, ce contine numele fisierului. Daca sinteti perfect sigur ca acest fisier trebuie sters, confirmati prin butonul Yes.
In citeva secunde, fisierul va fi sters. Inchideti mesajul de confirmare de la butonul OK.
Cum se face un CD/DVD cu Nero (1)

Astazi voi incepe un nou tutorial, despre un lucru in aparenta simplu: cum se face un CD sau DVD cu Nero.
Totusi, multa lume nu se descurca, din diverse motive: nu au mai facut asa ceva inainte, vor sa faca un CD cu muzica, intilnesc diverse erori in procesul de scriere, vor sa scrie o imagine ISO.
De asemenea, Nero ofera trei aplicatii, care realizeaza, practic, acelasi lucru: Nero Burning ROM, Nero StartSmart si Nero Express.
Folosind aceste doua aplicatii, puteti sa scrieti orice tip de disc, CD sau DVD, cu muzica MP3 sau CD Audio, filme, programe, jocuri, DVD Video
.
Intr-un tutorial mai vechi, deja v-am prezentat un video despre cum se poate face o copie de siguranta (backup) a unui CD/DVD folosind Nero Burning ROM.
Dupa cum spuneam, fiind vorba, practic, de trei aplicatii (Nero Burning ROM, Nero StartSmart) si Nero Express, de doua tipuri de discuri (CD si DVD) si de tipurile de formate (muzica MP3, muzica CD Audio, date ISO/UDF, video AVI, DVD Video, imagine ISO), voi incerca sa prezint operatiuni comune, grupate in mai multe tutoriale. Fiecare tutorial va prezenta operatiunea in 2 moduri: mai intii realizat cu Nero Burning ROM, apoi Nero StartSmart, apoi Nero Express.
Se presupune ca aveti deja instalat pachetul Nero. Instalarea este simpla, pur si simplu lansati programul de setup si apasati Next pina la final.
Lansati programul Nero Burning ROM.
Aplicatia prezinta automat un vrajitor (wizard).
Alegeti discul CD, apoi formatul Audio CD.
Puteti sa personalizati discul, mergind la optiunea Audio CD, bifati optiunea Write on CD si completati cimpurile Title si Artist. Acestea vor fi afisate de un CD player compatibil cu optiunea CD Audio text, adica majoritatea celor existente pe piata.
La final apasati butounl New.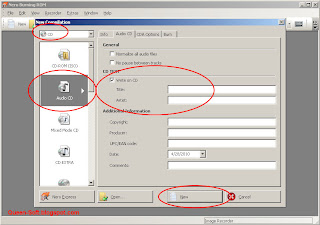
In partea stinga veti vedea reprezentate fisierele aflate pe CD. Bineinteles, la inceput acest spatiu este gol.
In partea dreapta, aveti o reprezentare a folderelor si fisierelor aflate in calculator, foarte asemanatoare cu Windows Explorer.
Primul pas este sa deschideti folderul unde aveti melodiile MP3. Puteti sa deschideti folderul in programul Nero, in partea dreapta, sau intr-o fereastra obisnuita Windows Explorer.
Selectati fisierele MP3 si pur si simplu le trageti in partea stinga. Va fi prezentata o fereastra cu starea procesului de adaugare.
De asemenea, in partea de jos este prezenta o bara verde, ce semnifica umplerea discului. Pe un CD Audio intra aproximativ 20 de melodii. Trebuie sa pastrati bara verde sub sau in jurul marcajului galben din partea dreapta. Sub nici o forma nu trebuie depasit marcajul rosu. Daca ati depasit, pur si simplu stergeti din melodiile adaugate (folosind tasta Delete), pina coboriti sub marcajul rosu.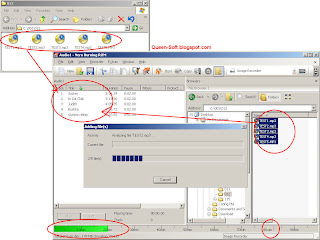
Dupa ce ati adaugat toate melodiile, apasati butonul Burn.
In fereastra afisata sint prezentate optiunile de scriere ale discului.
Trebuie bifate doar cele 2 optiuni: Write si Finalize disc, toate celelalte debifate.
Trebuie sa stabiliti viteza de scriere. Recomandat este o viteza intre 8x si 24x. Uneori, daca aveti un CD player vechi sau care nu citeste corect, puteti sa scrieti cu viteza 4x. Dar, viteze mai mici de 4x sau mai mari de 24x nu sint recomandate.
La final, apasati butonul Burn.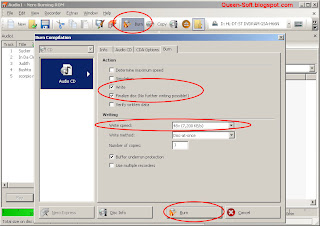
In functie de viteza aleasa si numarul de melodii, scrierea poate dura intre 5-15-20 minute.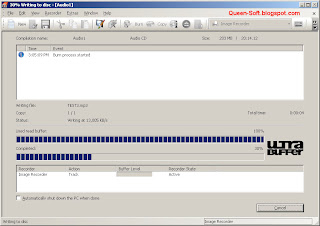
La final, daca totul a decurs bine, va este prezentat un scurt mesaj de confirmare unde apasati OK.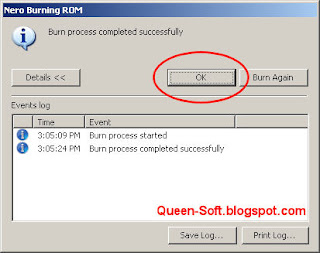
Atentie:
- un astfel de CD Audio, cum spuneam, are in jur de 20 de melodii. Acest disc nu este in format MP3, este in format Audio CD (CDA). Poate fi ascultat pe orice combina muzicala sau CD Player de masina.
- unele fisiere MP3 nu vor fi recunoscute de program, iar acesta va prezenta un scurt mesaj si va trece mai departe, la urmatoarele melodii.
Lansati aplicatia Nero StartSmart. In functie de versiunea de Nero folosita (6, 7, 8 sau 9) interfata este posibil sa arate diferit.
Selectati in partea stinga Audio Burning, apoi prima optiune: Audio CD.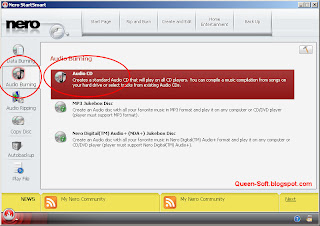
La pasul urmator trbeuei sa adaugati melodiile. Deschideti o fereastra Windows Explorer (My Computer), selectai melodiile si le trageti in Nero.
Din nou, aveti grija ca bara indicatoare verde de jos sa nu depaseasca marginea din dreapta. Stregeti din melodii, daca sint prea multe, folosind tasta Delete.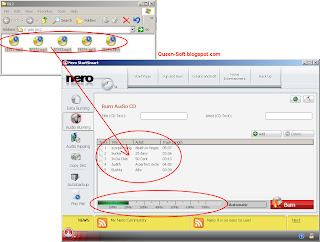
Puteti sa modificati viteza de scriere a discului apasind butonul cu imaginea unui ciocan, apoi selectati una din optiunile de la Burning Speed.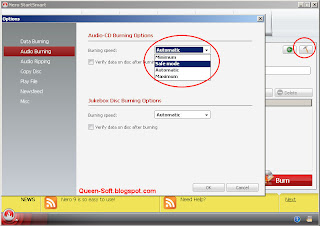
La final, apasati butonul Burn si asteptati terminarea scrierii discului.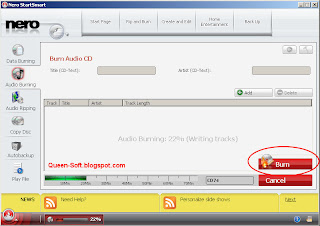
La final, daca totul a decurs bine, va este prezentat un scurt mesaj de confirmare unde apasati OK.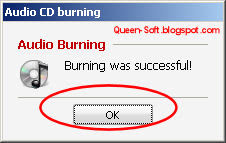
Lansati programul Nero Express.
In prima fereastra, selectati Music, apoi Audio CD.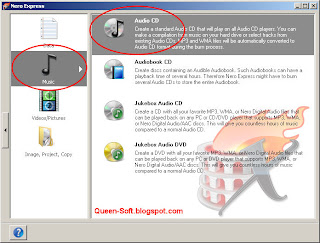
Pasul urmator este sa adaugati melodiile. Fie le trageti dintr-o fereastra Windows Explorer, fie apasati butonul Add (din partea dreapta), selectati melodiile, apoi apasati butonul Add (din noua fereastra).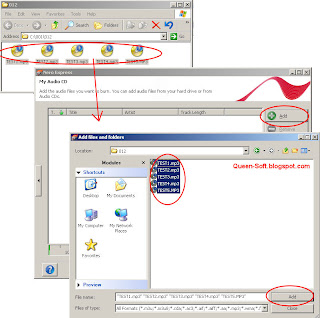
In citeva secunde vor fi adaugate melodiile. Din nou, aveti grija sa nu depasiti marcajul rosu din dreapta.
Dupa ce ati adaugat toate melodiile, apasati butonul Next.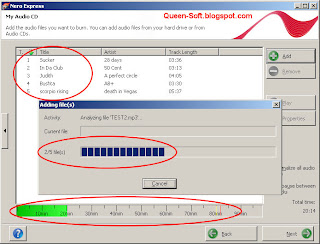
La final, ultimul pas este sa elegeti viteza de scriere. Optiunile sint accesate prin apasarea butonul marcat pe imagine (cel vertical, cu o sageata pe el).
Viteza de scriere se modifica prin optiunea Writing Speed - recomandat 8x - 24x.
Dupa ce ati setat viteza, apasati butonul Burn.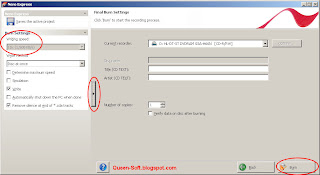
In functie de viteza aleasa si numarul de melodii, scrierea poate dura intre 5-15-20 minute.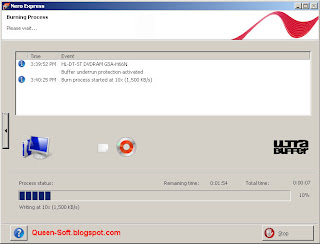
La final, daca totul a decurs bine, va este prezentat un scurt mesaj de confirmare unde apasati OK.