
Acest tutorial vine in continuarea primei parti. Atunci doar diagnosticam cine maninca spatiu liber pe hard disk
Astazi voi prezenta un program foarte bun pentru curatare automata, care contine si citeva functii de optimizare Windows.
Este vorba de programul CCleaner. Cea mai noua versiune, in acest moment, este 2.17.853.
Dupa o instalare rapida, folosind setarile implicte, porniti programul.

In mod implicit, programul are deja setate o serie de optiuni, pentru o curatare cit mai buna.
Singurele optiuni cu adevarat problematice sint din optiunile Internet Explorer. Daca folositi acest browser, este bine sa aveti grija la urmatoarele optiuni.
Daca nu folositi Internet Explorer, puteti sa le bifati fara grija.
- Temporary Internet Files - puteti pierde anumite informatii despre paginile deja vizitate
- Cookies - pierdeti parolele salvate pentru anumite site-uri si trebuie sa le introduceti din nou
- History - puteti pierde istoria paginilor vizitate
Toate aceste optiuni nu afecteaza functionarea viitoara a Internet Explorer, ci doar paginile/parolele deja vizitate si salvate. Daca aveti salvate anumite parole pe care nu le mai stiti, debifati optiunea Cookies.

Desi o parte din optiuni sint debifate, acestea pot fi activate. Ca si mai sus, stergerea acelor fisiere nu afecteaza functionarea viitoara a diferitelor programe, ci numai fisere/optiuni deja folosite/salvate. De exemplu, optiunea Windows Size/Location Cache - daca este bifata, vor fi sterse informatiile salvate despre pozitia diferitelor ferestre, iar acestea vor fi plasate la pozitia lor implicita.
Dupa ce ati (de)bifat optiunile dorite, apasati butonul Analyze si asteptati scanarea hardului.
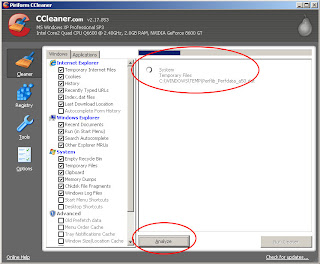
Dupa terminarea procesarii hard disk-ului
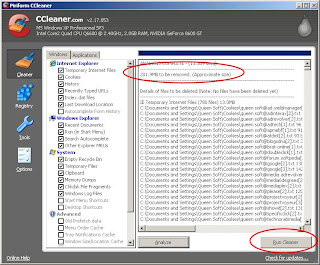
Acestea au fost fisiere standard Windows. In continuare, putem curata fisiere specifice anumitor aplicatii, folosind tab-ul Applications.

La fel ca si mai sus, privind optiunile Internet Explorer, si aici trebuie sa aveti grija la optiunile programelor prezentate acolo.
In exemplul nostru, sint prezente browserele Firefox, Opera si Chrome. Daca sint bifate optiunile Cookies, Cache, History la aceste programe, vor fi sterse informatii/parole/pagini deja salvate si vizitate.
Din nou, folositi butoanele Analyze si Run Cleaner.
O alta optiune foarte buna a programului este aceea de curatare si optimizare Registry Windows.
Aici puteti lasa bifate toate optiunile, apoi folositi butonul Scan for Issues.
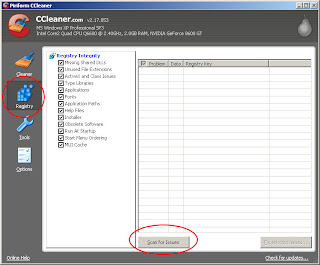
Dupa terminarea scanarii, folositi butonul Fix selected issues.
Neaparat faceti backup la aceste modificari, apasind butonul Yes.
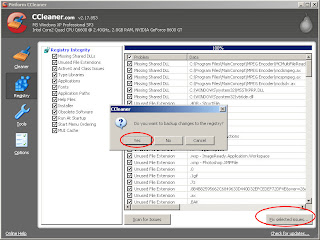
Introduceti folderul si numele fisierului de backup si apasati Save.

Dupa salvarea backup-ului, folositi butoul Fix All Selected Issues si confirmati repararea tuturor erorilor, folosind butonul OK.
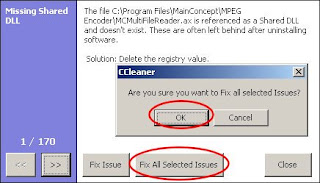
Daca observati vreo problema in functionarea vreunui program dupa ce efectuati aceasta curatare, pur si simplu importati la loc fisierul de backup salvat. Deschideti folderul unde ati salvat, dublu click pe fisier si confirmati importarea fisierului in Registry.

Alte citeva optiuni folositoare ale programului sint:
- Tools > Uninstall - este prezentata o lista a programelor instalate, similara cu optiunea standard din Control Panel, Add/Remove Programs. Puteti sterge (uninstall-a) programul sau puteti redenumi/sterge orice element din lista.
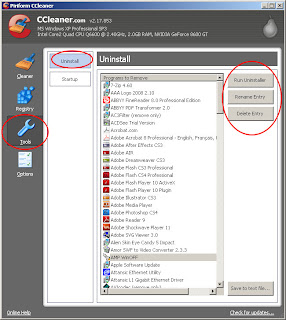
- Tools > Startup - prezinta o lista a programelor ce sint pornite in mod automat la incarcarea Windowsului. In coloana Enabled puteti vedea setarea activat/dezactivat a programului respectiv, iar folosind butoanele Disabled si Delete puteti dezactiva, respectiv sterge, programul selectat.
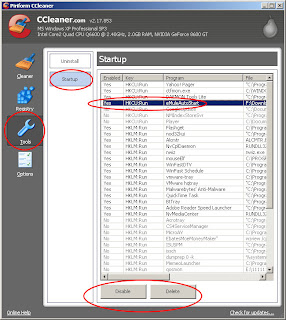
In final, o alta optiune folositoare a programului este schimbarea interfetei in limba romana.
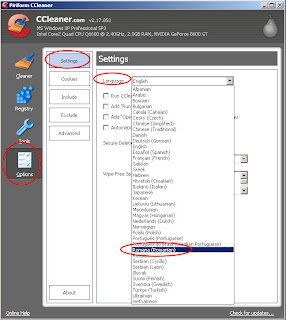


Trimiteți un comentariu