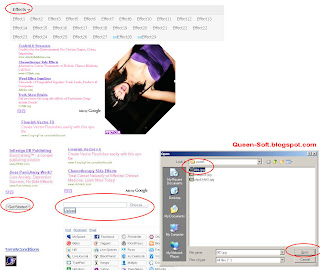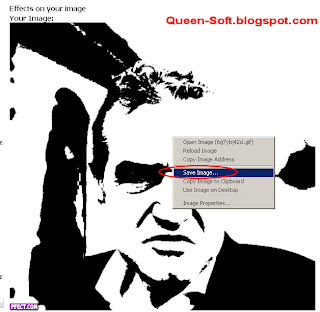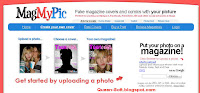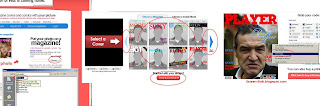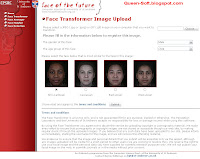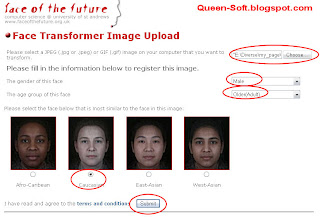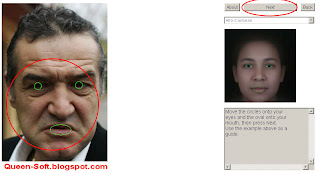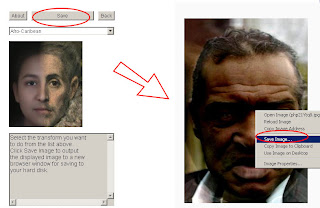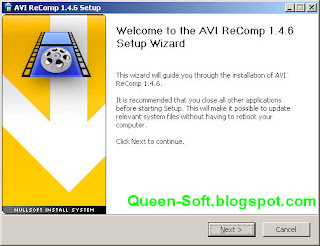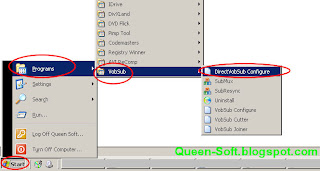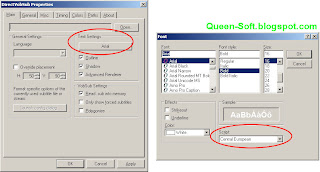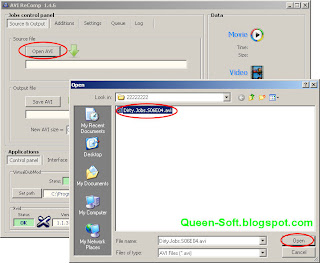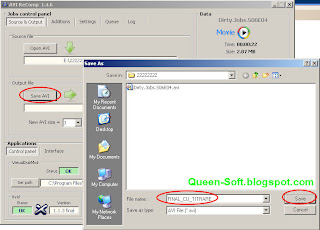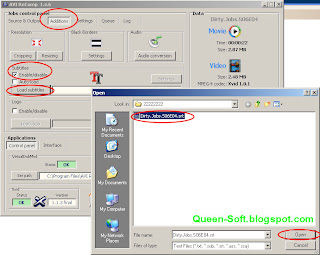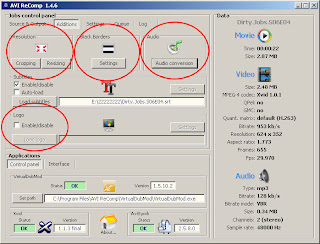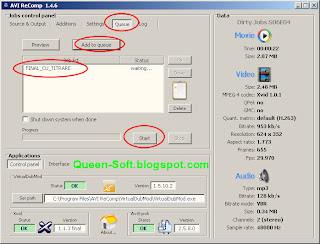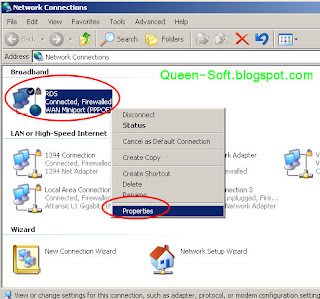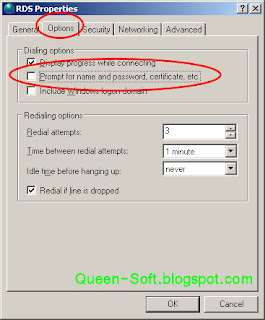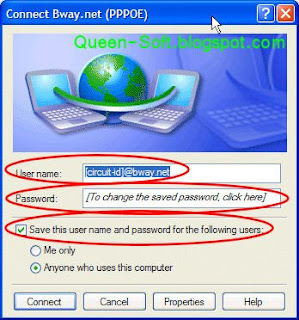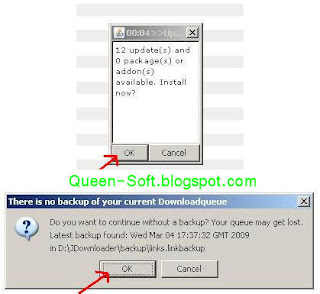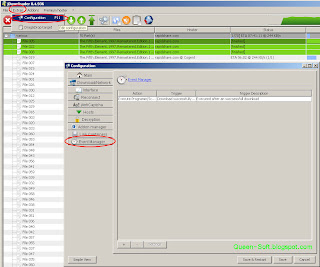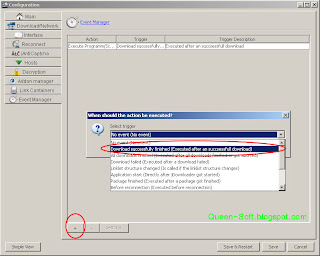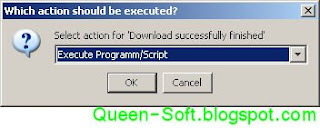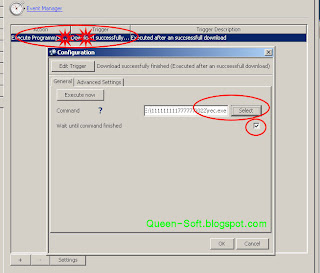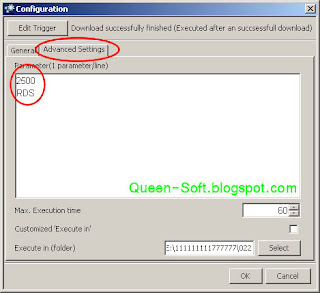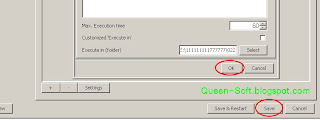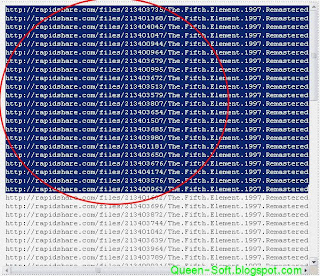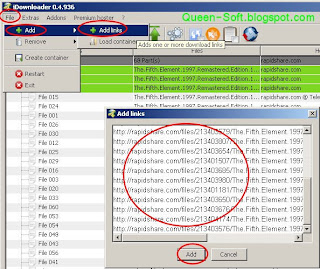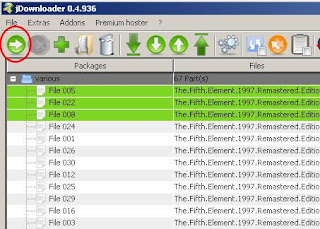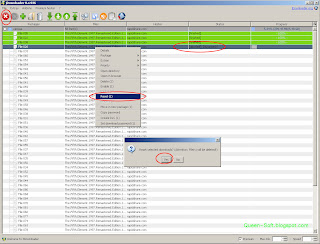Acest tutorial, despre cum sa descarci de pe RapidShare multe fisiere, rapid, fara sa stai sa iei fiecare fisier la mina, are nevoie de citeva conditii de baza pentru a fi 100% aplicat corect. Unele dintre aceste conditii pot fi ocolite si inlocuite cu altceva, le voi explica pe toate pe larg. Altele nu pot fi incalcate si aceasta duce la invalidarea intregului tutorial.
1. Este recomandat sa aveti cont RapidShare Premium. Numai ca acesta costa si nu cred ca merita banii. Puteti folosi si serviciul gratuit, cu toate limitarile sale. Cea mai importanta este limita de download, care impune unei adrese IP un timp de asteptare de 15 minute dupa fiecare download. Acest lucru poate fi evitat prin folosirea unui IP dinamic.
2. IP dinamic - aceasta conditie este obligatorie. Daca aveti IP static, puteti incerca folosirea unor proxy-uri, dar acest lucru depaseste scopul acestui tutorial.
In principal, tutorialul este adresat abonatilor RDS (sau alta firma), cu abonament Fiberlink, cu conectare PPPOE cu username si parola. Din cite am inteles, si Clicknet are asemenea conexiune, cu IP dinamic la fiecare conectare.
3. Configurati conexiunea la Internet astfel incit sa nu mai afiseze fereastra cu username si parola, astfel: click dreapta pe icoana My Network Places, aflata pe desktop, si alegeti din meniu Properties.

In fereastra nou deschisa, localizati conexiunea. De obicei, este printre primele si este marcata cu textul WAN Miniport (PPPOE). Tot de aici este bine sa retineti numele conexiuni, va fi necesar mai tirziu. In exemplul nostru, numele este RDS.
Efectuati click dreapta pe icoana si alegeti Properties.
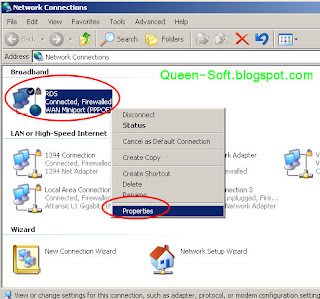
In fereastra nou deschisa, accesati tab-ul Options si debifati optiunea Prompt for name and password, certificate, etc..
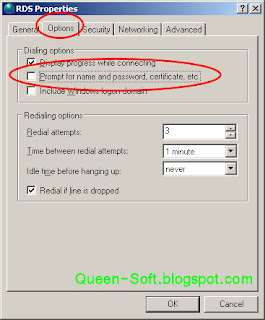
Acest lucru presupune faptul ca deja aveti salvat user-ul si parola. Daca nu le aveti deja salvate, inainte de a face aceasta modificare, lansati conexiunea, introduceti userul si parola si bifati optiunea Save this username and password. Dupa aceea faceti modificarea de mai sus.
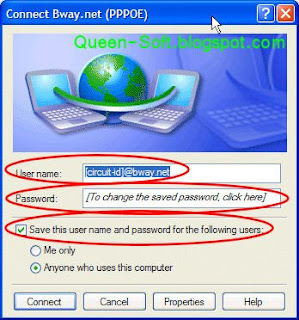
In continuare, aveti nevoie de urmatoarele programe:
- JDownloader - acesta poate sa descarce fisiere de pe RapidShare, precum si alte site-uri de gen (Megaupload etc.). Cele mai importante functii ale programului sint: gestionarea unei liste de fisiere de descarcat, citire automata CAPTCHA (cod de verificare), pauza/reluare download, posibilitatea de a folosi proxy sau reconectare (pentru IP dinamic).
Programul poate fi descarcat de aici: http://jdownloader.org/download/index. De asemenea, in cazul in care programul nu ruleaza, aveti nevoie sa descarcati Java (aceeasi pagina, in partea de jos).
Programul nu are nevoie de instalare, pur si simplu il dezarhivati intr-un folder. Cel mai bine este sa folositi o partitie cu spatiu liber suficient pentru fisierele descarcate.
Dupa dezarhivare, porniti programul, folosind fisierul JDownloader.exe.
La prima pornire, va aparea fereastra de actualizare, pur si simplu apasati OK. Este posibil ca programul sa se opreasca si reporneasca automat.
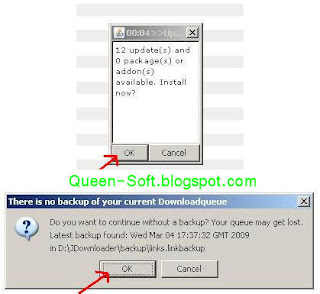
Al doilea program necesar este Reconn. Aceste deconecteaza si reconecteaza automat conexiunea la Internet, pentru a fi schimbata adresa IP.
Programul poate fi descarcat de aici: http://www.fileden.com/files/2009/3/4/2348751/Reconn.zip
Descarcati arhiva si dezarhivati fisierul in acelasi folder ca si JDownloader.
In momentul in care programul efectueaza vreo operatiune de de/re-conectare, sint afisate unele casute de dialog. Aceste sint pentru informare si vor disparea automat, in 2 secunde.

Acum, trebuie sa configuram JDownloader pentru a folosi reconectarea. Accesati meniul Extras > Configuration. In fereastra nou deschisa, accesati optiunea Event Manager.
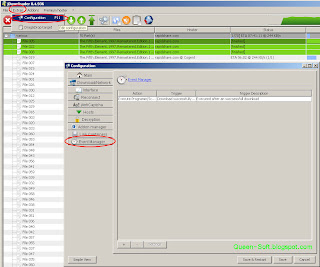
Aici, apasati butonul + (plus - din partea de jos). In fereastra nou aparuta, alegeti optiunea Download succefully finished, apoi OK.
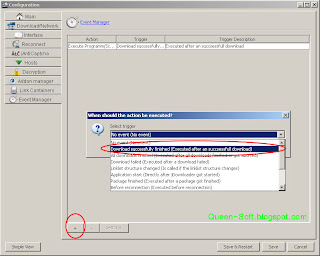
Mai departe, alegeti optiunea Execute Program/Script, apoi OK.
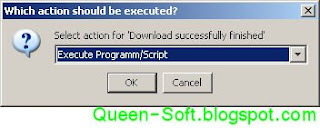
Dupa aceasta, efectuati dubli click pe rindul nou aparut in lista.
In noua fereastra, trebuie sa introduceti fisierul Reconn.exe, folosind butonul Select. De asemenea, bifati si optiunea Wait until command finished.
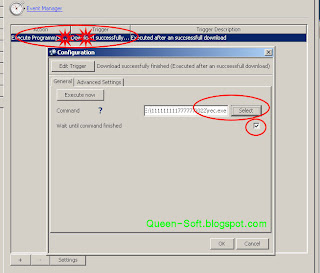
Accesati apoi tab-ul Advanced si introduceti cei 2 parametri necesari pentru functionarea programului, cite unul pe rind, ca in imagine.
Parametrul 1 este pauza necesara rularii programului. Pauza se masoara in milisecunde si introduceti o valoare de cel putin 2500.
Parametrul 2 este numele conexiunii. Acesta este numele il aflati ca in imaginea de mai sus, din fereastra My Network Places. In exemplul nostru, numele conexiunii este RDS.
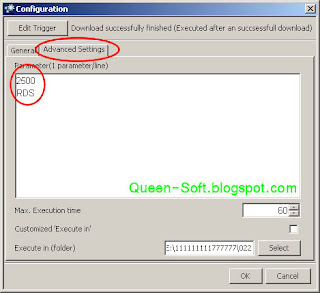
Apasati apoi OK si Save, pentru a inchide fereastra de configurare.
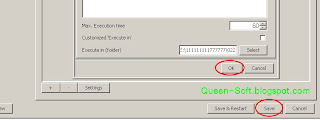
Acum, programele sint configurate pentru a incepe descarcarea efectiva a fisierelor.
Dupa ce ati gasit linkurile de download ale fisierelor, le selectati si le copiati in Clipboard (CTRL+C).
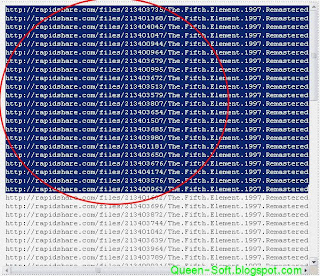
Apoi, in programul JDownloader, accesati meniul File > Add > Add links.
In fereastra nou deschisa, ar trebuie sa apara, in mod automat, link-urile. Daca nu apar, folosi Paste (click dreapta > Paste sau CTRL+V). Apoi apasati Add.
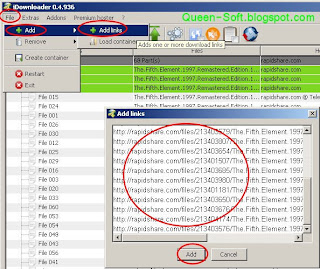
Dupa ce au fost adaugate adresele fisierelor, pur si simplu apasi butonul de pornire (marcat in imagine).
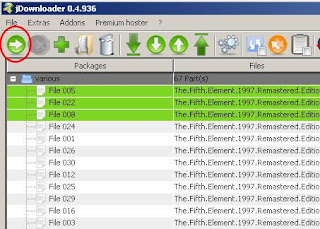
Teoretic, programul ar trebui sa functioneze automat. Dupa descarcarea unui fisier, program va de/re-conecta conexiunea la Internet, apoi va continua descarcarea.
Fisierele vor fi descarcate in sub-folderul downloads, aflat in folderul principal al programului JDownloader.
Daca se intimpla sa apara vreo eroare, fisierul respectiv va fi marcat (ori cu mesajul [aborted], sau cu culoarea rosie sau cu alt mesaj de eroare).
Apasati butonul de oprire (X - marcat in imagine) si efectuati click dreapta pe fisierele eronate. Alegeti din meni optiunea Reset. Apoi, reporniti descarcarea fisierelor, ca in imaginea anterioara.
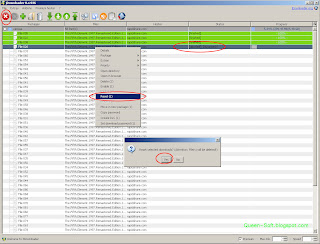
Atentie: daca aveti si alte programe ce functioneaza pe Internet, este posibil sa fie afectate de aceste de/re-conectari.
Citeste continuarea...
Doar rezumatul...