
Deja am invatat cum sa face poza de pe ecran
A venit momentul sa invatam cum se poate face film de pe desktop. In acest fel puteti sa inregistrati diverse aplicatii sau jocuri, in format video
Programul prezentat astazi este gratuit si se numeste CamStudio.
Spre deosebire de Camtasia, care este un program comercial de inregistrare desktop, acest program gratuit nu ofera si optiunea de editare, ci doar de inregistrare.
Pagina oficiala este aceasta.
Pentru a folosi programul aveti nevoie de aplicatia principala (CamStudio) si codecul special (CamStudioCodec).
Puteti sa descarcati ambele fisiere de pe paginal oficiala, de la sectiunea Download Links, sau direct de aici: CamStudio, CamStudioCodec.
Dupa descarcare, instalati ambele programe.
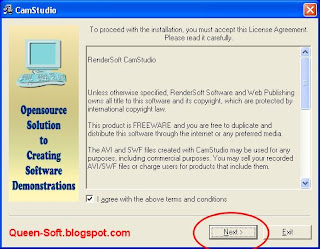
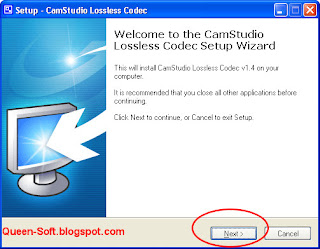
Primul pas, dupa lansarea CamStudio, este sa configurati optiunile video. Accesati meniul Options > Video Options si setati valorile ca in imaginea de mai jos: compresie CamStudio Loseless Codec, calitate 100, framerate Audo Adjust.
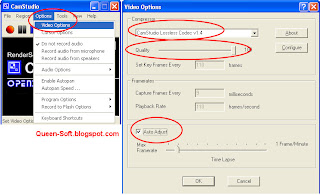
Puteti sa stabiliti optiunile pentru inregistrarea cursorului de mouse, prin accesarea meniului Options > Cursor Options.
Puteti sa afisati/ascundeti cursorul (Show/Hide) sau sa-l evidentiati (highlight).
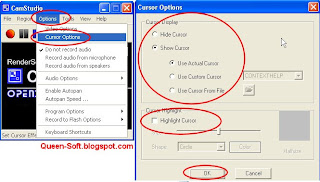
Puteti sa stabiliti optiunile de inregistrare audio prin accesarea meniului Options, apoi una din cele 3 valori:
- Do not record audio - nu se inregistreaza sunetul
- Record audio from microphone - se inregistreaza sunetul din microfon, deci ceea ce vorbiti dvs. in microfon
- Record audio from speakers - se inregistreaza sunetul emis de calculator, deci sunetul realizat de programul/jocul ce ruleaza
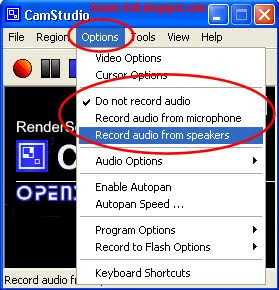
O alta serie de optiuni se acceseaza prin meniul Options > Program Options si se seteaza ca mai jos:
- Minimize program on start recording - ascunde fereastra programului in momentul inregistrarii
- Hide flashing rectangle during recordging - ascunde marginile zonei inregistrate
- Save settings on exit - salveaza optiunile la inchiderea programului
- Capture translucent/layered Windows - inregistreaza ferestrele transparente
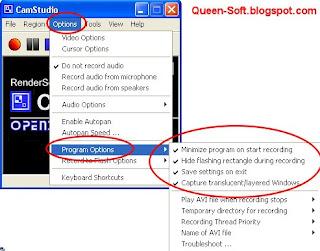
Ultimele optiuni care trebuiesc stabilite sint tastele speciale pentru controlul inregistrarii (hotkeys). Accesti meniul Options > Keyboard Shortcuts si puteti modifica tastele. Cele mai importante sint F8 (pornire/pauza inregistrare) si F9 (oprire inregistrare).
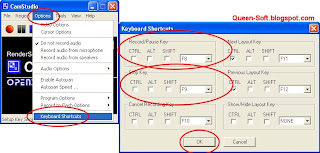
Inainte de inceperea inregistrarii video, trebuie sa stabili portiunea de capturat: fie o parte din ecran (Fixed Region), fie intregul desktop (Full Screen).
Accesati meniul Region, apoi Fixed Region sau Full Screen).
Daca doriti sa inregistrti doar o regiune (Fixed Region), folositi butonul Select si marcati portiunea dorita.
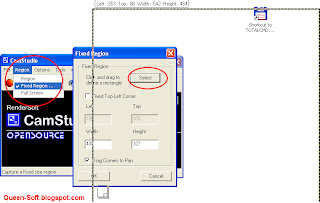
In acest moment, puteti incepe inregistrarea video.
Fie apasati tasta speciala (F8). fie butonul de inregistrare (marcat pe imaginea de mai jos).
Atentie: este normal ca in timpul inegistrarii, anumite elemente de pe ecran (cursor mouse, ferestre) sa "licare".
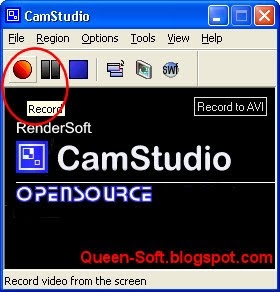
Pentru a opri inregistrarea, fie apasati tasta speciala (F9), fie accesati meniul click dreapta pe icoana din tray (ca in imagine).
Este prezentat o casuta de salvare a filmului. Introduceti numele si apasati Save.
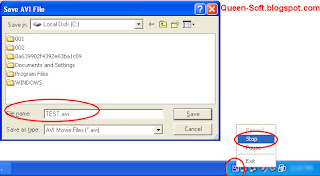
Dupa salvarea filmului, acesta va functiona pe calculatorul respectiv,deoarece aveti instalat codecul CamStudio.
Totusi, acest film nu functioneaza pe alte calculatoare sau pe YouTube sau alte site-uri, deoarece nu au instalat codecul.
Puteti sa faceti foarte usor conversia filmului in alt format/codec (Divx, AVI, MKV), folosind FormatFactory sau eright SUPER.
De asemenea, puteti sa si editati filmul respectiv, folosint Corel VideoStudio sau AVIDemux.


Trimiteți un comentariu