
Continuam astazi tutorialul despre cum se pot pune rame la fotografii, inceput aici.
Programul prezentat astazi, pentru adaugare rame la fotografii (frames), este tot unul gratuit si se numeste Photo Pos Pro.
Pagina oficiala a programului este aceasta.
Puteti sa descarcati programul de pe aceeasi pagina, folosind butonul verde Download Now, sau direct de aici.
Dupa descarcare, porniti instalarea programului si apasati Next pina la final.
Atentie: la finalul instalarii, aveti optiunea de a porni automat programul. La prima pornire a programului, trebuie sa fiti conectat la Internet, pentru a se efectua activarea programului. Daca nu sinteti conectat la Internet, nu puteti porni programul. Dupa prima pornire si activare, nu mai este nevoie de conexiune la Internet.
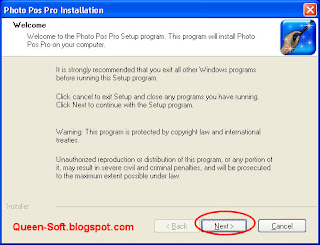
Compania producatoare a programului mai ofera o serie intreaga de rame gratuite (Photo Pos Pro Extra Frame Packs -
Graphic Frames Pack 1.0, Classic Frames Pack 1.0, Valentines Frames Pack 1.0, Christmas and New Year Frames Pack 1.0), disponibile aici. Pur si simplu descarcati fisierele si le instalati.
Atentie: in timpul instalarii, trebuie ca programul principal Photo Pos Pro sa fie oprit.
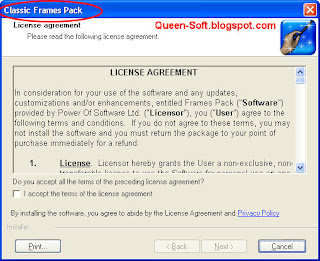
Dupa pornirea programului, primul pas este sa deschideti poza
Accesati meniul File > Open, selectati poza si apasati butonul Open.
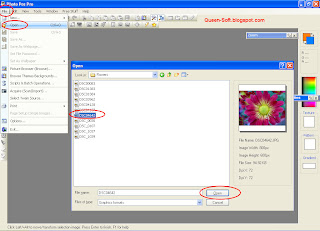
Dupa ce ati deschis poza, accesati meniul Tools > Frames, apoi alegeti unul din cele 3 modele de rame - Add Frame (Classic Type), Add Frame (Mask Type), Add Frame (Overlay).
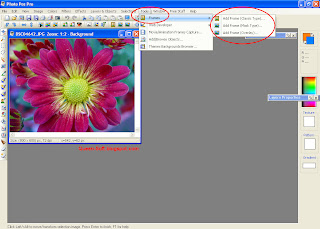
Optiunile principale care apar in fereastra pentru adaugat rame sint urmatoarele (aceste optiuni nu apar la toate tipurile de rame):
- tipul de rama - General, Abstract, Graphics1, Birthday, Kids (vor aparea mai multe tipuri, daca ati instalat pachetele gratuite de rame foto de mai sus)
- forma ramei - Frame Shape
- marimea ramei - Border width
- culoarea ramei - Color
Dupa ce alegeti modelul de rama si, eventual, modificati parametrii, apasati butonul OK.
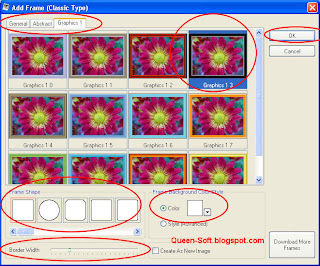
Daca nu va convine modelul de rama ales, puteti anula operatiunea prin Undo: fie accesati meniul Edit > Undo, fie apasati butonul Undo de pe bara de instrumente, fie apasati tastele CTRL+Z.
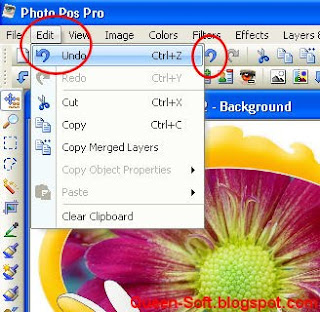
La final, puteti salva imaginea prin intermediul meniului File > Save - poza va fi salvata in locul cele originale, care se va pierde.
Daca doriti sa pastrati poza originala (fara rama) si sa salvati separat imaginea cu rama, folositi meniul File > Save As..., introduceti noul nume si apasati butonul Save.



Trimiteți un comentariu