
Continuam astazi seria de tutoriale despre cum se pun rame la poze. Gasiti aici si aici primele doua parti.
Programul prezentat astazi este gratuit si se numeste PhotoFiltre.
Pagina oficiala a programului este aceasta.
Puteti sa descarcati programul de pe aceasta pagina (accesind linkul English version with setup installer and Ask Toolbar) sau direct de aici.
Dupa descarcare, instalati programul apasind Next pina la final.
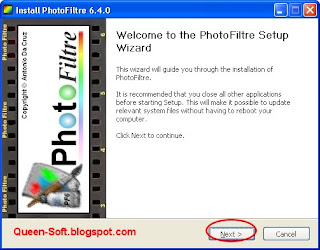
Primul pas dupa lansarea programului este sa incarcati o poza. Accesati meniul File, apoi Open, selectati poza si apasati butonul Open.
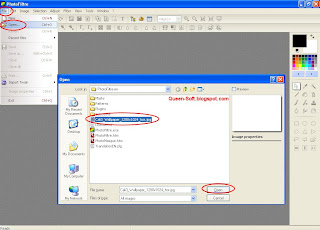
Puteti sa adaugati o rama simpla pe poza, prin accesarea meniului Filter, apoi Frame. Din acest submeniu, puteti sa alegeti oricare optiune (Simple frame, Slide frame etc.)

In continuare, va aparea o fereastra asemanatoare cu urmatoarea.
La unele rame simple (de exemplu Button 3D, rama este aplicata direct, fara optiuni).
Puteti modifica parametri, apoi apasati Preview (pentru a previzualiza efectul) sau OK (pentru a aplica rama simpla) sau Cancel (pentru anulare).
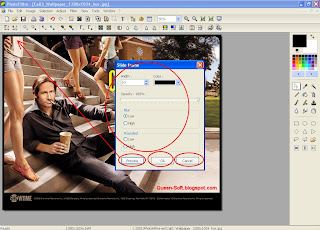
Pentru a adauga rame mai complicate, accesati meniul Filter, apoi Photo Masque.

In fereastra nou aparuta, trebuie sa apasi butonul folder (marcat in imagine), apoi sa deschideti o rama predefinita.
Programul va deschide automat folderul cu rame (acesta este, implicit, c:\Program Files\PhotoFiltre\Masks\).
Selectati una din rame (Brush.gif, Bubbles.gif, Camera.gif etc.), apoi apasati butonul Open.
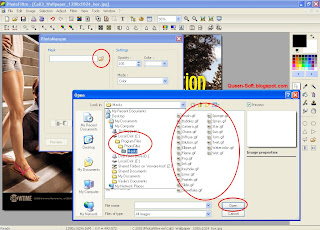
La fel ca si la aplicarea ramelor simple, puteti modifica optiunile, puteti folosi butonul Preview pentru previzualizare, OK pentru aplicare si Cancel pentru anulare.
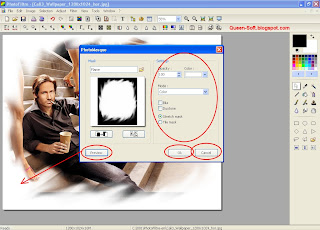
Daca ati aplicat anumite rame care nu va plac, puteti anula ultimele operatii, in ordine, prin accesa meniului Edit, apoi Undo sau direct prin icoana Undo de pe bara de icoane.
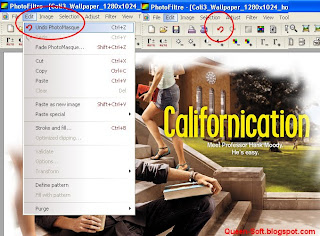
Pentru a salva poza finala, cu rama, accesati meniul File, apoi Save as.
Introduceti noul nume al fisierului si apasati butonul Save.
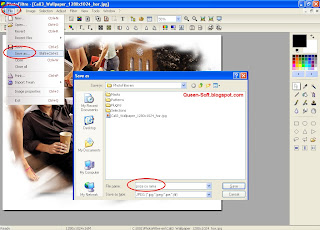


Trimiteți un comentariu