
Prima parte a tutorialului despre schimbare icoana foldere se gaseste aici.
Astazi voi prezenta un alt program gratuit - Magic Folder Icon - precum si un site de unde puteti sa descarcati mii de icoane gratuite.
Pagina oficiala a programului Magic Folder Icon este aceasta
Programul poate fi descarcat de pe aceeasi pagina, folosind butonul Download Now!, sau direct de aici.
Dupa descarcare, instalati programul apasind Next pina la final.
La finalul instalarii, programul este lansat automat.
Primul pas este sa selectati folderul caruia doriti sa-i schimbati icoana, in partea stinga, ca in imaginea de mai jos.
In continuare, apasati butonul Browse Icon, selectati icoana dorita, apoi apasati Open.
Nota: Vom vedea putin mai jos de unde sa descarcati mii de icoane gratuite.
Dupa selectarea icoanei, apasati butonul Save Changes, modificarea icoane va aparea instantaneu.
Pentru a sterge icoana modificata si a pune icoana standard la un folder, il selectati in partea stinga si apasati butonul Default Icon.
La final, va prezint un site de unde puteti descarca mii de icoane de calitate, complet gratuite: www.iconspedia.com
Selectati una din categoriile din partea stinga si veti vedea icoanele disponibile in acea categorie.
Apoi selectati unul din pack-urile de icoane, din partea de sus, si salvati icoanele folosind linkul Windows Icon Pack (.ico).
Dupa descarcare, dezarhivati fisierul intr-un folder oarecare si le folositi cu programul de mai sus sau cu orice alt program.
Cum sa schimbi icoanele la foldere (2)
Cum sa stergi parola de la Windows (5) - stergere parola

Ne reintoarcem astazi la o serie de tutoriale despre cum se poate sterge parola Windows.
Programul prezentat astazi - Active Password Changer - este un CD bootabil ce poate sa stearga parola oricarui cont Windows, pe orice versiune de Windows XP, Vista, 2008, 2003, 2000 si Windows 7.
Pagina oficiala a programului este aceasta.
Puteti sa descarcati o versiune demo a programului de aici (prin linkul Active@ Password Changer v.3.0 build 0422 DEMO (Windows Installer)) sau direct de aici.
Atentie: versiunea demo doar afiseaza conturile Windows, nu sterge efectiv parola. Versiunea completa (Professional), poate sa si stearga parola.
Dupa descarcare, instalati programul apasind Next pina la final.
La final, dupa terminarea instalarii, puteti sa rulati direct programul din Windows.
Totusi, daca incercati recuperarea parolei propriului Windows, in timp ce acesta ruleaza, acest lucru nu este posibil.
Se poate recupera parola Windows instalat pe calculator cu ajutorul unui CD bootabil.
Puteti gasi fisierul ISO (Pwd-changer-boot-cd.iso) in folderul programului (de obicei C:\Program Files\Active Data Recovery Software\Active Password Changer).
Puteti sa scrieti imaginea ISO pe CD folosind Nero.
Dupa ce ati scris imaginea ISO pe CD resetati calculatorul si setati din BIOS sau meniul de boot astfel incit sa booteze de pe CD.

Dupa bootare, trebuie sa alegeti prima optiune, prin apasarea taseti 0 (zero).
In continuare, tastati optiunea 2, urmat de Enter.
In citeva secunde, programul va gasi toate instalarile Windows.
Daca aveti un singur Windows, apasati direct tasta Enter.
Daca aveti mai multe Windows instalate, introduceti numarul respectiv, urmat de Enter.
La pasul urmator este afisata lista de conturi (useri) Windows.
Trebuie sa selectati userul caruia doriti sa-i stergeti parola. In cazul nostru, este userul numarul 1. Apoi apasati Enter.
La utlimul pas, pur si simplu apasati tasta Y.
In citeva secunde, programul va afisa un mesaj de confirmare.
In acest moment, puteti sa resetati calculatorul si sa porniti Windows in mod normal, parola a fost complet stearsa.
Cum se ascunde o partitie (1)

Programul prezentat astazi - Exlade Disk Password Protection - permite criptarea si ascunderea unei partitii Windows.
Pagina oficiala a programului este aici.
Programul poate fi descarcat de aici (accesind linkul Download) sau direct de aici.
Versiunea demo (trial) a programului functioneaza complet timp de 30 de zile, dar nu puteti schimba parola, aceasta fiind blocata pe valoarea demo.
Dupa descarcare, instalati programul apasind Next pina la final.
Dupa terminarea instalarii, programul este lansat automat.
In fereastra principala este afisata lista partitiilor gasite in calculator.
Pentru a cripta si ascunde o partitie, efectuati click dreapta pe coloana din partea dreapta, ca in imaginea de mai jos.
Alegeti apoi optiunea Partition Protection: Enable Protection.
In fereastra urmatoare aveti mai multe optiuni:
- Enter the password si Confirm the password - introduceti, de 2 ori, parola pentru criptarea partitiei
- Show the password while it is being entered - afiseaza parola in timpul introducerii, pentru a nu o introduce gresit
- Password hint - indiciu pentru a va reaminiti parola, nu este obligatorie completarea acestei valori.
Dupa ce ati introdus parola, apasati butonul OK.
In citeva secunde, protectia este activata iar partitia este criptata si ascunsa.
Pentru a dezactiva protectia si a afis ala loc partitia, efectuati din nou click dreapta, ca in imagine.
Alegeti optiunea Disable Protection, introduceti parola (Enter the password) si apasati butonul OK.
In citeva secunde, protectia este dezactivata si partitia afisata.
Activitati sportive Asociatia Dai o sansa
Activitati sportive ale copiilor din Asociatia Dai o sansa
Si un scurt filmulet urmeaza mai jos.
![]() 3
comments
3
comments
Zemana AntiLogger - cel mai bun program anti-keylogger

Un keylogger este un program care inregistreaza tasteleapsate pe un calculator.
Cele mai avansate pot sa ruleze ascunse, pot sa inregistreze si imagini de pe ecran (screenshot), pot sa trimita inregistrarile (log-urile) la o adresa de email.
Acest tip de programe (keylogger) pot fi folosite atit in scopuri bune (pentru supravegherea unui copil, de exemplu), cit si in scopuri rautacioase (spionarea iubitei sau altei victime).
Din fericire, exista o solutie la indemina - Zemana AntiLogger - cel mai bun program anti-keylogger, conform site-ului site-ul TopTenREVIEWS.
Pagina oficiala a programului este aceasta.
Puteti sa descarcati o versiune de proba (trial) direct de aici sau de aici (apasati pe butonul albastru Fully Functional 15-day Trial).
Versiunea demo este perfect si complet functionala timp de 15 zile in mod gratuit.
Dupa descarcare, instalati programul folosind optiunile implicite, apasind Next pina la final.
La terminarea instalarii, trebuie sa restartati calculatorul, altfel programul nu functioneaza corect.
Dupa restart, programul este lansat si configurat automat. In mod normal, nu este nevoie sa modificati nici o optiune a programului, acesta functionind in mod optim cu setarile standard.
Puteti accesa fereastra principala prin efectuarea unui dublu click pe icoana din tray (jos, in colt, linga ceas).
Programul scaneaza toate programele lansate si actiunile in timp real si prezinta o avertizare imediat ce detecteaza ceva suspect.
Informatii afisate includ urmatoarele:
- Application - numele aplicatiei executat
- Component - numele fisierului executat
- Company - compania producatoare. Uneori, acest nume poate fi modificat si nu este cel original. Aceasta informatie este imposibil de verificat 100% corect (Unable to verify).
- Activity - tipul de activitate detectat. In exemplele de mai jos acestea sint Registry Access (programul face modificai in registry) si KeyLogger (programul inregistreaza tastele).
Daca aveti in credere in programul respectiv, apasati butonul Allow (permite rularea si functionarea programului).
Daca nu aveti in credere in program (l-ati primit pe mail sau messenger de la o sursa posibil virusata sau rau intentionata, l-ati descarcat de pe Internet de pe un site de slaba incredere), apasati butonul Block pentru a bloca programul.

Defragmentare hard disk (3)

Revenim astazi la o serie de tutoriale mai vechi, despre defragmentarea hard diskului. Primele doua parti ale acestui tutorial despre cum se defragmenteaza hardul s-au referit la Auslogics Disk Defrag si Defraggler.
Astazi voi prezenta un alt program gratuit de defragmentare - MyDefrag.
Pagina oficiala a programului este aceasta.
Puteti sa descarcati programul de pe aceasta pagina (versiunea actuala este MyDefrag-v4.3.1.exe) sau direct de aici.
Dupa descarcare, porniti instalarea si apasati Next pina la final.
In timpul instalarii, puteti sa debifati optiunea Create scheduled tasks - aceasta ruleaza defragmentarea in mod automat, dar nu aveti neaparat nevoie de asa ceva.
Dupa terminarea instalarii, porniti programul, fie de la icoana de pe Desktop, fie din meniul de Start.
In fereastra principala a programului trebuie sa alegeti tipul de defragmentare (pentru inceput este recomandat Defragment Only) si partitia pe care doriti sa o defragmentati (in exemplul de mai jos partitia C:).
Dupa selectarea optiunilor, apasati butonul Run.
Atentie: este recomandat sa opriti toate programele si sa lasati defragmentarea sa ruleze singura, pentru o eficienta maxima.
In timpul operatiunii de defragmentare, programul afiseaza o reprezentare grafica a fisierelor pe hard disk.
La final, daca totul a decurs bine, este prezentat un scurt mesaj de confirmare (Finished) si puteti s ainchideti fereastra respectiva.
![]() 0
comments
0
comments
Ziua de nastere Bogdan (Bobo)
Astazi, Bobo a implinit 15 ani.
LA MULTI ANI !
Mai jos aveti si un film.
![]() 0
comments
0
comments
Cum se pun rame la poze (5)
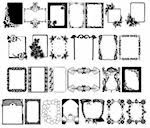
Continuam astazi cu partea a cincea a tutorialului despre cum se pun rame la poze. Gasiti primele parti aici: 1, 2, 3 si 4.
Programul de astazi este gratuit si foarte usor de folosit - Photoscape.
Pagina oficiala a programului este aici.
Puteti sa descarcati programul de pe aceasta pagina sau direct de aici.
Dupa descarcare, instalati programul apasind Next pina la final.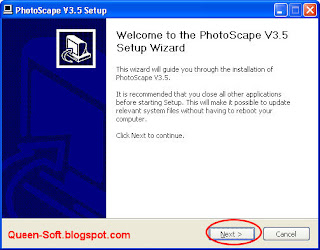
In timpul instalarii, debifati optiunea Install Google Chrome, ca in imaginea de mai jos.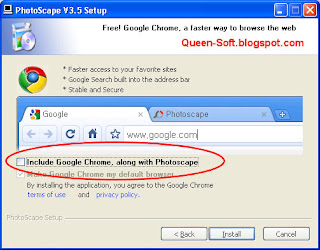
La finalul instalarii, programul este lansat automat.
Primul pas este sa selectam aplicatia Editor, ca mai jos.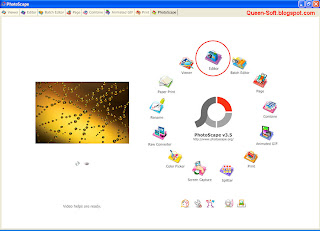
Dupa lansarea programului Editor, trebuie sa deschideti o poza. Incepeti prin a selecta folderul cu poze, in partea din stinga sus. Va aparea lista de poza, in partea din stinga jos. Efectuati un click pe poza dorita si aceasta va fi deschisa in aplicatie.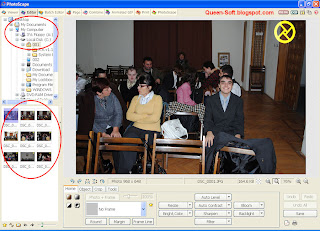
Pasul urmator este sa alegeti modelul de rama, din lista marcata mai jos.
Apoi, puteti sa modificati diferiti parametri ai ramei: marimea (200% in exemplul de mai jos), forma ramei (Round), culoarea marginilor (Margin si Frame Line).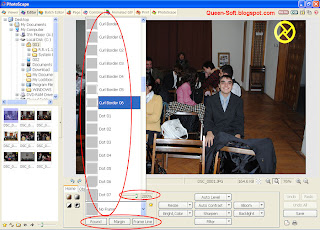
Pasul final este sa salvati poza, prin folosirea butonul Save.
In fereastra nou aparuta, aveti mai mult optiuni:
- Save - butonul de sus. Salveaza imaginea cu rama in locul celei originale. In acest caz este folositoare optiunea de jos, Creates a backup of the original photo in the "Originals" folder - care creeaza o copie dupa poza originala in folderul Originals. In acest fel, pastrati si poza originala, nemodificata,
- Save in the designated folder - salveaza poza cu acelasi nume, dar in alt folder. Alegeti alt folder folosind butonul marcat in imagine (...)
- Save As - salveaza poza in orice folder alegeti, cu orice nume doriti.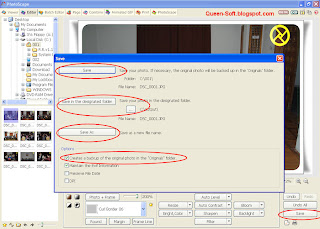
Indiferent de metoda de salvare aleasa, va este prezentata o fereastra in care stabilicalitatea fisierului salvat. In mod standard, calitatea este de 95%, deci apasati direct butonul OK.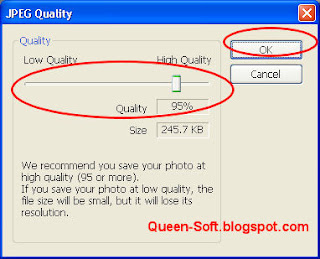
Cum sa schimbi icoanele la foldere (1)

Icoanele standard folosite de Windows pentru afisarea folderelor sint foarte plictisitoare.
Asa ca un program care poate sa schimbe icoana oricarui folder din Windows este mai mult decit folositor.
Si daca mai este si gratuit, cu atit mai bine.
Programul prezentat astazi se numeste Folderico si este chiar excelent, gratuit si foarte usor de folosit.
Pagina oficiala a programului este aceasta (in acest moment, pagina nu functioneaza, poate este ceva temporar).
Programul are doua versiuni separate:
- una pentru Windows XP - descarcati de aici sau aici
- una pentru Windows 7 - descarcati de aici sau aici
Dupa ce ati descarcat versiunea potrivita, dezarhivati si incepeti instalarea programului, apoi apasati Next pina la final.
Dupa terminarea instalarii, programul este gata de folosire, nu este nevoie sa lansati nimic.
Pentru a schimba icoana unui folder, pur si simplu efectuati click dreapta pe acel folder si alegeti optiunea Folderico.
In continuare, din submeniu, aveti doua optiuni: fie alegeti una din icoanele prezentate (marcate in imaginea de mai jos); fie alegeti optiunea Select custom icon.
Daca alegeti optiunea Select custom icon, va aparea o fereastra de unde puteti alege tema si apoi icoana dorita.
Icoana folderului va fi schimbata imediat.
Icoana va ramine prezenta chiar daca veti sterge programul (uninstall) si chiar daca veti copia acel folder in alta parte (in alta partitie/hard disk, stick flash USB sau chiar pe alt calculator).

